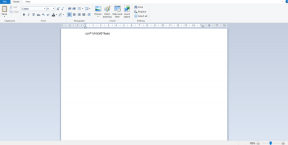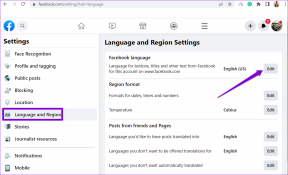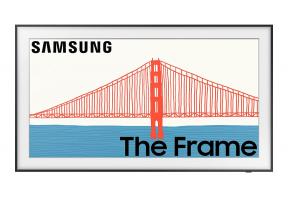Windows 10 mørk modus fungerer ikke i filutforsker? Prøv disse trinnene
Miscellanea / / November 29, 2021
Jeg kunne aldri få meg selv til å omfavne det å søke etter elementer via Start-menyen eller Cortana. I stedet foretrekker jeg Filutforsker å se etter filer, uansett hvor de er plassert. I det lengste ønsket jeg at det var et mørkt tema for Filutforsker som ikke ville skade øynene mine, spesielt når jeg snirkler seg målløst sent på kvelden.

Heldigvis ga Microsoft ut en systemomfattende mørk modus som omsluttet de fleste native apper, og utvidet til slutt funksjonaliteten til File Explorer med Windows 10s oktober 2018-oppdatering. Selv om jeg ikke fikk noen problemer med at mørk modus ikke fungerte ordentlig på File Explorer, var noen av vennene mine ikke så heldige. Og selvfølgelig var det jeg som måtte gå rundt og fikse pc-ene deres!
Hvis du også har noen problemer med File Explorer, for eksempel at den mørke modusen ikke vises eller at elementer gjengis feil, så la oss se hva du kan gjøre for å få den til å fungere normalt.
Merk: Før du begynner, anbefalte jeg at du starter PC-en på nytt. Vanligvis er det ingenting som en omstart for å fikse vedvarende problemer, og det er noe du bør gjøre før du begynner å feilsøke nesten alle problemer.
Også på Guiding Tech
Oppdater Windows 10
For at File Explorer skal fungere ordentlig, må du ha Windows 10 oktober 2018-oppdateringen (versjon 1809) kjørende på PC-en. Selv om du sannsynligvis antar at du allerede har det installert, kan det faktisk ikke være tilfelle. Faktisk forårsaket oppdateringen utallige problemer for mange brukere ved lansering, og Microsoft måtte trekke seg tilbake. Da måtte selskapet gjennomføre en gradvis utrulling i henhold til maskinvarekonfigurasjoner.
For å bekrefte at du er oppdatert, skriv winver inn i Start-menyen, og trykk deretter Enter. Dialogboksen Om Windows skal lese "Versjon 1809" under Microsoft Windows. Hvis den viser et tall på 1803 eller lavere, er systemet fortsatt på den eldre oppdateringen.

Hvis du ikke har den nyeste versjonen installert, er det best at du sjekker om oktober 2018-oppdateringen er tilgjengelig for PC-en din eller ikke. Selv om du bruker den nyeste versjonen av Windows 10, er det alltid en god idé å søke etter nyere oppdateringer. De siste oppdateringene inneholder for det meste reparasjoner for vanlige problemer knyttet til operativsystemet.
Type Windows-oppdatering inn i Start-menyen, og trykk deretter Enter for å få opp Windows Update-konfigurasjonspanelet. Klikk deretter på Se etter oppdateringer.

Hvis noen oppdateringer er tilgjengelige, bør Windows 10 begynne å laste dem ned umiddelbart. Husk at versjonsoppdateringer som oktober 2018-oppdateringen kan ta en betydelig mengde tid og båndbredde å laste ned og installere.

Merk: Hvis du ikke ser den nyeste versjonen for PC-en din, er det ingenting du kan gjøre annet enn å vente til den blir tilgjengelig for PC-en din.
Når du er oppdatert, vil File Explorer vises med det nye mørke temaet som standard. Hvis du allerede har den riktige versjonen og det ikke hjalp å installere inkrementelle oppdateringer (eller hvis det ikke var noen), fortsett til rettelsene nedenfor.
Bruk mørk modus på nytt
Mørk modus er fortsatt en relativt ny funksjon på Windows 10 og kan feile fra å vises på filutforsker. Vanligvis kan bytte til det eldre lystemaet midlertidig hjelpe med å fikse ting. File Explorer, i motsetning til andre innebygde apper som Bilder, har ikke innstillingen for å slå mørk modus på eller av. I stedet må du bruke fargeinnstillingene som påvirker hele operativsystemet som helhet.
Trinn 1: Høyreklikk et ledig område på skrivebordet, og klikk deretter Tilpass. Innstillinger-appen med personaliseringsalternativene skal nå starte.

Steg 2: Klikk på sidefanen merket Farger.

Trinn 3: Under Velg standardappmodus klikker du på alternativknappen ved siden av Lys.

Trinn 4: Start PC-en på nytt, og gå deretter helt tilbake til samme skjerm på Innstillinger-appen som i forrige trinn. Klikk nå på alternativknappen ved siden av Mørk.

Filutforsker skal sannsynligvis vise mørk modus med oppdateringen. Hvis det ikke gjorde susen, så la oss se hva som er på kortene neste.
Endre registeret manuelt
Noen ganger kan Innstillinger-appen mislykkes i å implementere den systemomfattende mørke modusen effektivt i hele Windows 10-brukergrensesnittet. Hvis filutforskeren fortsatt vises i sitt vanlige lystema selv etter at du har brukt mørk modus på nytt, er det på tide å gjøre det selv ved å konfigurere systemregisteret.
Trinn 1: Trykk på Windows-R for å åpne Kjør-boksen. Type regedit inn i søkefeltet, og trykk deretter Enter for å laste Registerredigering.

Merk: Før du fortsetter, bør du vurdere å lage en sikkerhetskopi av systemregisteret slik at du har noe å falle tilbake til i tilfelle noe skulle gå galt. For å gjøre det, åpne Fil-menyen i Registerredigering-vinduet, klikk Eksporter, og spesifiser deretter en plassering for å lagre den eksporterte sikkerhetskopifilen.
Steg 2: Skriv inn følgende bane i adressefeltet øverst i Registerredigeringsvinduet, og trykk deretter Enter:
HKEY_CURRENT_USER\Software\Microsoft\Windows\CurrentVersion\Themes\Personalize.

Trinn 3: Høyreklikk på registerverdien merket AppsUseLightTheme, og velg deretter Endre.

Trinn 4: Tast inn '0’ i feltet under verdidata, og klikk deretter OK.

Trinn 5: Avslutt Registerredigering, og sjekk om den mørke modusen nå er brukt på Filutforsker. Hvis ikke, fortsett til trinn 6.

Merk: De neste to trinnene involverer generering av en registernøkkel som aktiverer mørk modus for alle brukere, noe som hjelper til med å løse problemet selv om du er den eneste brukeren på PC-en din. Selv om du kan opprette nøkkelen manuelt under HKEY_LOCAL_MACHINE-strukturen til Registerredigering, er følgende metode mye raskere.
Trinn 6: Åpne Start-menyen, skriv cmd, og klikk deretter Kjør som administrator.

Trinn 7: Kopier og lim inn følgende kommandolinje i den forhøyede ledetekstkonsollen, og den skal kjøres automatisk:
REG ADD HKLM\SOFTWARE\Microsoft\Windows\CurrentVersion\Themes\Personalize /v AppsUseLightTheme /t REG_DWORD /d 0.

Er mørk modus nå aktivert i filutforsker? Hvis ikke, ikke bekymre deg - det er flere rettelser du ennå ikke har dekket.
Også på Guiding Tech
Bytt til standard Windows-tema
For tilfeller der File Explorer dukker opp med det mørke temaet, om enn med skarpe visuelle problemer som usynlig tekst eller tilfeldig fargede blokker som omgir elementer på brukergrensesnittet, deretter indikerer forumprat å bytte til standard Windows-tema som en sannsynlig fastsette. Videre kan du også prøve dette hvis File Explorer ikke vises i mørk modus helt.
Trinn 1: Høyreklikk på skrivebordet og velg deretter Tilpass på hurtigmenyen. I personaliseringsvinduet klikker du på sidefanen merket med temaer.

Steg 2: Under Bruk et tema klikker du på temaet merket Windows.

Bruk mørk modus på nytt. Ser File Explorer bra ut nå? Hvis ikke, la oss fortsette.
Oppdater videodrivere
Hvis du fortsatt støter på problemer med visse elementer som mangler eller andre visuelle problemer med mørk modus aktivert på File Explorer, må du vurdere å oppdatere videodriverne på PC-en. Mens Windows 10 bruker drivere for nesten alle maskinvarekomponenter automatisk, bruker den stort sett en generisk skjermdriver som kan være årsaken bak de grafiske problemene på File Explorer-brukeren grensesnitt.
Intel-skjermdrivere
NVIDIA-skjermdrivere
AMD-skjermdrivere
Linkene ovenfor skal hjelpe deg med å komme til den respektive skjermkortprodusentens nettsted, hvor du deretter kan spesifisere merke og modell for skjermkortet ditt for å laste ned de riktige driverne. Hvis problemet ikke løser seg etter oppdatering av driverne, fortsett med metodene nedenfor.
Deaktiver tilpasningsapper
Det er mange tredjepartsapper som kan endre standard Windows 10-brukergrensesnitt, for eksempel endre mappeikonets farger eller bruke temaer på hele operativsystemet. Dessverre er det en annen grunn til at File Explorer kanskje ikke gjengis i mørk modus (eller til og med ikke vises for den saks skyld).
Hvis du har noen installert, kan du enten deaktivere eventuelle tilpasninger du har utført, eller enda bedre, fjerne slike apper fra PC-en din. For å gjøre det, skriv apper og funksjoner i Start-menyen, trykk Enter, og du skal kunne identifisere og avinstallere UI-tilpasningsapper fra PC-en.

Når du er ferdig, start Windows 10 på nytt, bruk mørk modus på nytt, og du har kanskje nettopp fikset File Explorer.
Kjør systemfilkontroll
Med mindre du ikke allerede har mottatt Windows 10 oktober 2018-oppdateringen på PC-en din, bør feilsøkingstipsene ovenfor fungere. Men hvis mørk modus fortsatt ikke klarer å laste eller gjengi riktig, er det på tide å skanne og reparere PC-en din for problematiske systemfiler som kan forhindre at operativsystemet fungerer normalt. Heldigvis kan du bruke systemfilkontrollen for å gjøre det enkelt.
Start med å laste inn en ledetekstkonsoll med forhøyede rettigheter (skriv inn cmd i Start-menyen, og velg deretter Kjør som administrator). Skriv inn følgende kommando i ledetekstkonsollen, og trykk deretter Enter:
sfc /scannow.

Kommandoprompt-konsollen bør ta en stund å skanne og reparere problemer på PC-en. Hvis problemer ble funnet og fikset, bør du se en "Windows Resource Protection fant korrupte filer og reparerte dem" blinke på skjermen.
Til slutt, gå ut av ledetekstkonsollen og start PC-en på nytt. Hvis korrupte systemfiler var bak problemet, kan du forvente at File Explorer vises i mørk modus på riktig måte.
Også på Guiding Tech
Tilbake i svart
Forhåpentligvis er File Explorer nå oppe og kjører fint i mørk modus, og endelig gir øynene dine litt velfortjent hvile. Ærlig talt, jeg trodde ikke at mørk modus ville bli bra med det litt eldre brukergrensesnittet for File Explorer, som ser ganske likt ut siden Windows 8. Selv om det føles litt rart i begynnelsen, begynner det nye temaet å vokse på deg etter noen økter, så ikke slå det av umiddelbart!
Hvis du fortsatt sliter med å få File Explorer til å fungere ordentlig, så er det ikke mye du kan gjøre bortsett fra å vente på en oppdatering som fikser ting for PC-konfigurasjonen. Så ikke glem å se etter oppdateringer med jevne mellomrom.