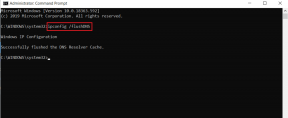Topp 7 måter å fikse WhatsApp som ikke svarer på Android
Miscellanea / / November 29, 2021
WhatsApp messenger pakker mange moderne funksjoner som en egen betalingsløsning, videosamtaler, se én gang for selvødeleggende medier, og mer. Alle disse kommer imidlertid til en kostnad av app-pålitelighet. Noen brukere klager over at WhatsApp slutter å svare på Android-telefonen deres. Hvis du møter den samme feilen, er det noen måter å feilsøke den på.

Når du åpner WhatsApp, i stedet for startskjermen med chattråder, viser appen, dessverre, WhatsApp har stoppet og svarer ikke på berøringsinndataene dine. Det kan være frustrerende, spesielt når du skriver en ny melding eller ønsker å svare på eksisterende meldinger.
Også på Guiding Tech
1. Tving stopp WhatsApp
WhatsApp fortsetter å kjøre i bakgrunnen for å varsle deg om de siste meldingene, anropene og andre aktiviteter. Hvis appen ikke oppfører seg som forventet, må du tvinge den til å stoppe den og åpne den igjen.
Dette ligner på Force quit på Mac og End Task på Windows med Task Manager. Her er hva du trenger å gjøre på Android.
Trinn 1: Finn WhatsApp på Android-startskjermen eller app-skuffen.
Steg 2: Trykk lenge på appikonet og trykk på infoknappen.


Trinn 3: Åpne WhatsApp-appinformasjon og tving stopp av appen.
Bekreft handlingen din og åpne WhatsApp igjen.
2. Oppdater WhatsApp
Ikke mange er glad i å oppdatere apper på Android-telefonen ofte. Hvis du bruker en utdatert versjon av WhatsApp, bør du oppdatere den til den nyeste versjonen.
Åpne Google Play Butikk og gå til Min konto-menyen. Under Oppdateringer-delen, finn WhatsApp og oppdater den til den nyeste versjonen.

Åpne den nyeste WhatsApp-bygningen på Android, og nå vil du ikke møte appen som ikke svarer feil.
3. Tøm cache
Hver app på Android samler cachedata i bakgrunnen for å gjøre visse prosesser raskere. Det er naturen til Android-apper generelt. En korrupt cache kan imidlertid ødelegge dagen for deg.
WhatsApp som ikke svarer på Android kan skyldes en overbelastning av cache-data i appen. La oss fjerne det ved å følge trinnene nedenfor.
Trinn 1: Trykk lenge på WhatsApp-ikonet og trykk på appinfo.
Steg 2: Trykk på Lagring og hurtigbuffer.


Trinn 3: Velg Tøm cache fra følgende meny.

Start Android-telefonen på nytt og åpne WhatsApp igjen.
Også på Guiding Tech
4. Gi ubegrenset databruk tilgang til WhatsApp
Bruker du en Android-telefon med datasparemodus på? Det kan hemme funksjonaliteten til enkelte applikasjoner, inkludert WhatsApp.
For viktige apper som WhatsApp bør du gi dem ubegrenset databruk for å fungere normalt selv når datasparingsmodus er på.
Trinn 1: Langt trykk på WhatsApp og åpne appinfomenyen.
Steg 2: Gå til Mobildata og Wi-Fi-menyen.


Trinn 3: Aktiver veksle mellom ubegrenset databruk.

Fra nå av vil WhatsApp fortsette å fungere som forventet med Datasparingsmodus aktivert på Android-telefonen din.
5. Få WhatsApp Beta
Før utgivelsen av den endelige stabile versjonen til offentligheten, tester WhatsApp bygget med betatestere.
Selskapet kan ha fikset appen som ikke svarer på feil i beta-bygget og testet den med en gruppe betatestere. Du kan være en del av gruppen fra Play Store.

Åpne Google Play Store og søk etter WhatsApp. Fra appinfosiden melder du deg på betatesting, og innen få minutter vil du motta den nyeste WhatsApp for å teste på Android.
Installer det, og det vil fikse WhatsApp som ikke svarer feil på Android.
6. Fjern andre apper fra bakgrunnen
Denne metoden gjelder for det meste Android-telefoner med 3 GB-4 GB RAM. Hvis for mange apper og spill er åpne i multitasking-menyen, må du fjerne dem for at andre apper skal åpne normalt på telefonen.

Android OS er smart nok til å sette appaktiviteter på pause i bakgrunnen for å frigjøre RAM. Men selv da bør du fjerne unødvendige apper fra multitasking-menyen og tømme RAM.
Også på Guiding Tech
7. Fjern WhatsApp fra skjermtid
Ble WhatsApp-appikonet til grått på startskjermen? Det er fordi du har nådd grensen for skjermtid for dagens WhatsApp-bruk. Du må fjerne skjermtidsbegrensningen fra Innstillinger-menyen for å åpne appen igjen. Dette er hvordan.
Trinn 1: Åpne Innstillinger-appen på Android.
Steg 2: Gå til Digital velvære og foreldrekontroll.


Trinn 3: Trykk på Dashboard og du finner WhatsApp fra følgende meny.
Trinn 4: Trykk på det lille timerikonet ved siden av appnavnet og velg Slett timer.


Begynn å bruke WhatsApp igjen
WhatsApp som ikke svarer på Android kan tvinge deg til å se etter alternativer fra Play Store. Men igjen, du vil ha vanskelig for å overbevise kontaktene dine om å flytte chat-plattformene. Ved å bruke trinnene ovenfor kan du enkelt feilsøke WhatsApp som ikke svarer på Android-feil.