Aktiver eller deaktiver Inline AutoComplete i Windows 10
Miscellanea / / November 28, 2021
Aktiver eller deaktiver innebygd autofullføring i Windows 10: Det er to typer Autofullfør-funksjoner som tilbys av Windows, den ene kalles ganske enkelt Autofullfør som gir deg et forslag basert på hva du skriver i en enkel rullegardinliste. Den andre kalles Inline AutoComplete som automatisk fullfører det du skriver inline med det nærmeste samsvaret. I de fleste moderne nettlesere som Chrome eller Firefox, må du ha lagt merke til den innebygde autofullføringsfunksjonen, hver gang du skriver inn en bestemt URL, fyller den innebygde autofullføringen automatisk den samsvarende URL-en i adressen bar.
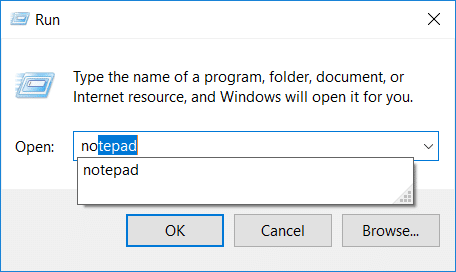
Den samme innebygde Autofullfør-funksjonen finnes i Windows Utforsker, Kjør dialogboks, Åpne og lagre dialogboks med apper osv. Det eneste problemet er at Inline AutoComplete-funksjonen ikke er aktivert som standard, og derfor må du aktivere den manuelt ved å bruke Registry. Uansett, uten å kaste bort tid, la oss se hvordanAktiver eller deaktiver Inline AutoComplete i Windows 10 ved hjelp av veiledningen nedenfor.
Innhold
- Aktiver eller deaktiver Inline AutoComplete i Windows 10
- Metode 1: Aktiver eller deaktiver Inline AutoComplete i Windows 10 ved hjelp av Internett-alternativer
- Metode 2: Aktiver eller deaktiver innebygd autofullføring ved hjelp av Registerredigering
Aktiver eller deaktiver Inline AutoComplete i Windows 10
Sørg for å opprette et gjenopprettingspunkt bare i tilfelle noe går galt.
Metode 1: Aktiver eller deaktiver Inline AutoComplete i Windows 10 ved hjelp av Internett-alternativer
1. Trykk på Windows-tasten + R, skriv deretter kontroll og trykk Enter for å åpne Kontrollpanel.

2. Klikk nå på Nettverk og Internett klikk deretter på Internett instillinger.

3. Når vinduet Egenskaper for Internett åpnes, bytter du til Avansert-fanen.
4. Rull ned til nettlesingsseksjonen og finn "Bruk innebygd autofullfør i Filutforsker og Kjør-dialog“.
5. Hake "Bruk innebygd autofullfør i Filutforsker og Kjør-dialog" for å aktivere innebygd autofullføring i Windows 10.
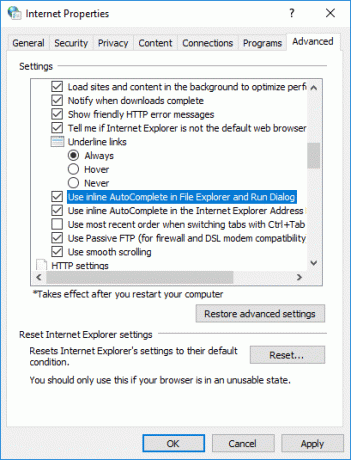
Merk: For å deaktivere innebygd autofullføring i vindu 10, fjern merket for alternativet ovenfor.
6. Klikk på Bruk etterfulgt av OK for å lagre endringene.
Metode 2: Aktiver eller deaktiver innebygd autofullføring ved hjelp av Registerredigering
1. Trykk på Windows-tasten + R og skriv deretter regedit og trykk Enter for å åpne Registerredigering.

2. Naviger til følgende registernøkkel:
HKEY_CURRENT_USER\Software\Microsoft\Windows\CurrentVersion\Explorer\AutoComplete
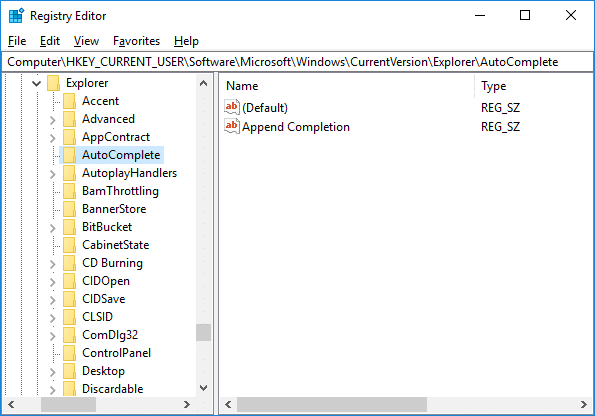
3.Hvis du ikke finner Autofullfør-mappen, høyreklikk på Utforsker og velg deretter Ny > Nøkkel og navngi denne nøkkelen som Autofullføre trykk deretter Enter.
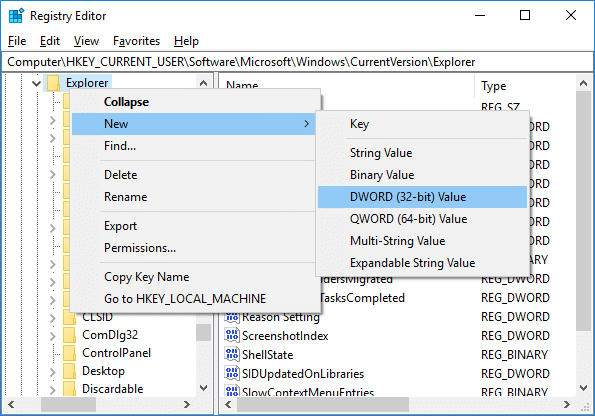
4.Nå høyreklikk på Autofullfør velg deretter Ny > strengverdi. Gi denne nye strengen et navn Legg ved fullføring og trykk Enter.
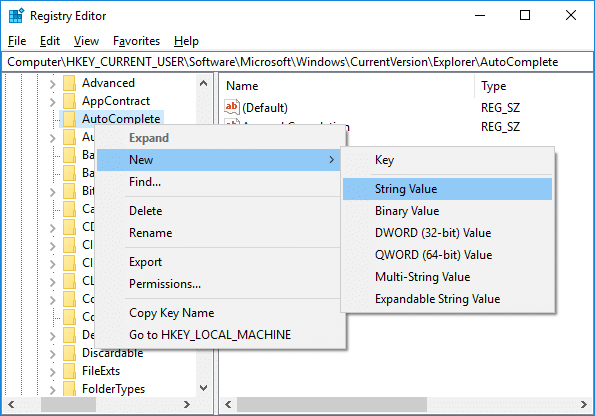
5. Dobbeltklikk på Legg til fullføringsstreng og endre verdien i henhold til:
Slik aktiverer du innebygd autofullføring i Windows 10: Ja
For å deaktivere innebygd autofullføring i Windows 10: Nei
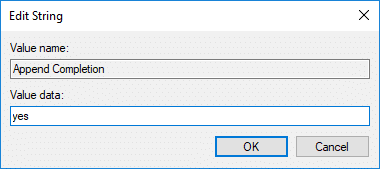
6. Når du er ferdig, klikker du OK og lukker registerredigering.
7. Start PC-en på nytt for å lagre endringer.
Anbefalt:
- Fix Bluetooth slås ikke PÅ i Windows 10
- Tilbakestill mappevisningsinnstillinger til standard i Windows 10
- Reparer PC som sitter fast ved å gjøre Windows klar, ikke slå av datamaskinen
- Rettingsalternativ for å slå Bluetooth på eller av mangler fra Windows 10
Det er det du har lært Slik aktiverer eller deaktiverer du innebygd autofullføring i Windows 10 men hvis du fortsatt har spørsmål angående denne opplæringen, kan du gjerne spørre dem i kommentarfeltet.



