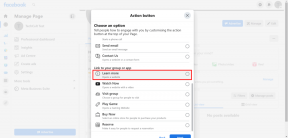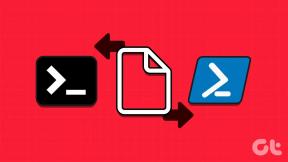Topp 9 Evernote tips og triks for bedre opplevelse
Miscellanea / / November 29, 2021
Evernote kan være døende, men det er fortsatt en av de mest populære notatappene der ute. Selv om mange notatapper er tilgjengelige, er det vanskelig å finne sitt alternativ, takket være de kule funksjonene introdusert av Evernote gjennom årene.

Ved å velge disse funksjonene har jeg samlet en liste over Evernote-tips og triks som du kan bruke. Denne listen inkluderer noen av de nedgravde innstillingene og skjulte funksjonene.
La oss sette i gang.
1. Legg til notater fra varslingslinjen
Når du har det travelt og ønsker å skrive ned noen ting, virker det å låse opp mobilenheten og søke etter Evernote-appen som bortkastet verdifulle sekunder. Et alternativ finnes. Du kan raskt lage notater fra selve varslingspanelet.

For å aktivere dette, følg disse trinnene:
Trinn 1: Åpne Evernote på smarttelefonen og trykk på menyikonet med tre linjer øverst til venstre. Gå deretter til Innstillinger.


Steg 2: Trykk på Varsler og merk av i boksen ved siden av Legg til notater fra varslingslinjen.


2. Dupliser en merknad
Noen ganger ønsker du å lage en kopi av notatet og legge til eller fjerne innhold fra det. I stedet for å ta smerten med å kopiere og lime og lage et nytt notat, lar Evernote deg duplisere det.
For å gjøre det, åpne notatet du vil duplisere og trykk på ikonet med tre prikker øverst til høyre. Velg deretter Dupliser. Du vil bli bedt om å velge notatboken for den.


Tips: Du kan duplisere flere notater også. For å gjøre det, velg notatene på startskjermen til Evernote og trykk på ikonet med tre prikker. Velg deretter Dupliser.
3. Tilpass Legg til-knapp
Evernote lar deg lage ulike typer notater rett fra Legg til-knappen. Du får alternativer for lyd, påminnelse, vedlegg, kamera, håndskrift og tekstnotat. Hvis du ikke bruker alle alternativene og bare vil beholde de du bruker, kan du deaktivere andre.
For å gjøre det, følg disse trinnene:
Trinn 1: På Evernote-startskjermen trykker du på menyen med tre linjer og velger Innstillinger.


Steg 2: Gå deretter til Notes og trykk på Tilpass + -knappen.


Trinn 3: Trykk på det grønne ikonet ved siden av alternativene du vil deaktivere. Du kan også omorganisere dem ved å bruke ikonet med tre linjer på høyre side. Når du har gjort endringene, trykker du på Lagre-knappen øverst.

Også på Guiding Tech
4. Legg til automatisk tittel
Titler er essensielle, men hvis du ikke liker å skrive dem, tilbyr Evernote to automatiske tittelalternativer - plassering og kalenderhendelser. Begge kan imidlertid ikke brukes samtidig.
For å aktivere denne funksjonen, gå til Notes under Evernote Settings. Merk deretter av på knappen ved siden av alternativet for automatisk tittel du vil aktivere.
Tips: Hvis den automatiske tittelen med plassering er nedtonet, må du aktivere alternativet over den, dvs. Legg til plassering i nye notater.


5. Lag snarveier
Evernote kommer med en kul funksjon som lar deg få tilgang til notater, notatbøker og merker direkte fra navigasjonsskuffen. Hvis du ofte bruker noen av disse tingene, vil snarveier komme godt med. Du trenger ikke lete etter dem i samlingen din, de vil være tilgjengelig direkte under snarveier.

For å lage en snarvei for et notat eller notatbok, åpne den og trykk på ikonet med tre prikker øverst til høyre. Velg deretter Legg til snarveier.


For å lage en snarvei for en tag, gå til Tags under navigasjonsskuffen og hold deretter taggen. Trykk på stjernen øverst.


6. Legg til på startskjermen
Nå hvis du vil ha en raskere måte å få tilgang til notatene dine på, kan du legge dem til på startskjermen til enheten din. Du kan gjøre dette for notatbøker, søk og koder.
For å oppnå dette, gå til nødvendig notat, notatbok eller utfør et søk. Trykk deretter på ikonet med tre prikker øverst til høyre og velg Legg til på startskjermen.

Også på Guiding Tech
7. Sett inn horisontal linje
For å dele notatet i seksjoner kan du legge til en horisontal linje i det. For å gjøre det, skriv inn tre bindestreker og trykk deretter Enter-tasten.

8. Bruk assistenter
La oss si at du kjører og du vil notere noe. I stedet for å skrive lappen mens du kjører (det anbefaler jeg ikke!), kan du bruke stemmeassistenter for å lage notater med stemmen din. Evernote fungerer med alle de store assistentene – Google Assistant, Siri, Cortana og andre.
Alt du trenger å gjøre er å si talekommandoen, Lag et notat eller lag et Evernote-notat etterfulgt av notatteksten.
9. Bruk Evernote som kupongbehandler
I en tid med netthandel kan kuponger hjelpe deg med å spare noen kroner. De kommer imidlertid med en utløpsdato. Det er vanskelig å huske detaljene i hver kupong. Men gjett hva? Du kan bruke Evernote som kupongbehandler.
Du kan gjøre det ved å lage et tekstnotat, legge til etiketten kupong og angi påminnelsen for utløpsdatoen. Du vil alltid se slike påminnelser på Evernotes startskjerm.


På samme måte kan du legge til tagger som to_read eller to_buy for enkelt å finne notater som har oppgaver i dem.
Også på Guiding Tech
Ta notater annerledes
Så dette var noen av tipsene og triksene til Evernote. Bruk dem ofte, du vet aldri om Evernote vil være i live i 2019 eller ikke. Hvis det skjer, er Nimbus Notes et flott alternativ til Evernote.