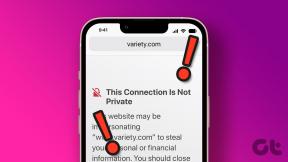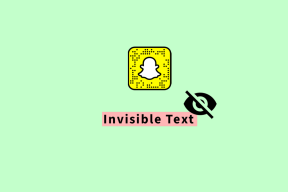BorderMaker: Beste batch-vannmerke, verktøy for endring av bildestørrelse
Miscellanea / / November 29, 2021

Hvis du er en fotograf eller noen som jobber på nettet, bruker du mye tid på å håndtere bilder. Ulike formater, størrelser og versjoner av dem. Når du laster opp bilder til internett, er det to ting som betyr mest: vannmerket som viser opphavsretten av bildet ditt og størrelsen som er lett nok til å laste på trege internettforbindelser uten å gå for mye på kompromiss med kvaliteten.
Et annet viktig aspekt ved noen god batch-applikasjon er muligheten til å gjenbrukes. Fordi du ikke bare kommer til å bruke batchverktøyet én gang, vil du bruke det hver dag eller til og med flere ganger om dagen. Du trenger en god måte å lagre de konfigurerte bildeinnstillingene dine på, slik at du ikke trenger å tilpasse dem hver gang du vil endre størrelse på et bilde eller legge til et vannmerke for nettstedet ditt.
Uansett om du bruker Windows, Mac eller Linux, si hei til din nye beste venn, BorderMaker.
Funksjoner til BorderMaker
Jeg har eksperimentert med mange batch-størrelsesverktøy tidligere, men ingenting har noen gang fungert så bra som BorderMaker (brukergrensesnittet og funksjonene på de forskjellige skrivebordsplattformene er like). Hvis du tviler på egenskapene til appen, ikke gjør det. Det er appen jeg personlig bruker til å vannmerke og endre størrelsen på DSLR-overskriftsbildene du ser i innleggene mine. Faktisk ble overskriftsbildet for denne artikkelen med BorderMaker vannmerket med BorderMaker. Snakk om meta.

BorderMakers brukergrensesnitt er lagt ut i tre forskjellige paneler. Først peker du på inndatamappen der alle bildene dine er lagret, velger du ett enkelt bilde eller en forhåndskonfigurert profil.

De Innstillinger panelet er der bildetilpasningen skjer. Her finner du faner for Bilde for å endre størrelse på bilder, Tekst for å legge til et tekstvannmerke, Grenser for å legge til en kantlinje, Vannmerke å stemple logoen din på bildet og Innstillinger panel for å tilpasse datoformatet, navnet på filen og utdataformatet (herfra kan du enkelt skrubbe av EXIF-detaljer også).
Den siste Mål panelet er der du spesifiserer utdatamappen.
Batch vannmerke og endre størrelse verktøy
De Bilde fanen gir deg alle alternativene du trenger. Gi den oppløsningen du vil at bildet skal reduseres til og kvaliteten du vil opprettholde (dette vil også redusere størrelsen).

De Vannmerker fanen er fylt med innstillinger. Du kan legge til så mange vannmerker du vil. Legg til en ny ved å bruke Penn ikon. Fra det nye vinduet, bruk Bla gjennom knappen for å laste opp vannmerkebildet.

Under det er ikoner for rask bevegelse av vannmerket. Du kan flytte den til kantene eller død i midten. Det er også en X, Y-skalaforskyvning for manuell kontroll (hvis du for eksempel ikke vil at bildet skal være nøyaktig på kanten).
Lagre tilpasninger for gjenbruk
Så du klikket på Prosess og alle bildene dukket opp i utdatamappen akkurat slik du ville ha det. Når du avslutter appen, vil den spørre om du vil lagre disse innstillingene som en ny profil, og dette er den desidert beste funksjonen til denne appen og hvorfor den har fått plass på oppgavelinjen min.

Som jeg sa, mange av oss bruker disse batch-funksjonene flere ganger om dagen og å måtte tilpasse alle innstillingene igjen og igjen er ren galskap.
Når du har tilpasset alle detaljene, endre størrelsesoppløsningen, vannmerket, kantene osv (du kan bruk flere parametere i én prosess), lagre profilen et sted som er lett å komme til (som skrivebord). Neste gang, bare lim inn bildene i den angitte inndatamappen for appen, start den lagrede filen du opprettet før, klikk på prosessknappen og i løpet av et par sekunder vil de være klare til å gå i utdataene dine mappe.
Du kan lage så mange profiler du vil.
Sneaky Little Bugger

En ting å ta vare på når du bruker BorderMaker er det forhåndskonfigurerte utdatafilnavnet. Appen legger til som standard Grensemaker på slutten av hvert filnavn, og du vil virkelig ikke ha det. Så gå til Mål -> Filnavn, slett Grensemaker del og lagre profilen din.