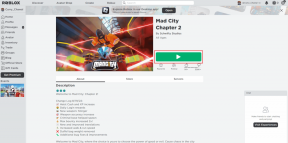8 beste måter å fikse Steam som ikke laster ned spillfeil
Miscellanea / / November 29, 2021
Steam er himmelen for spillere, og distribusjonstjenesten for digitale spill legger til millioner av nye brukere hver måned. Du kan søke, kjøpe og laste ned spill ved å bruke Steam-klienten. Mens Steam-klienten får regelmessige oppdateringer, sliter noen uheldige brukere ofte når Steam er det ikke laster ned spill på datamaskinen.

Dette er faktisk et todelt problem. Den ene er der Steam ikke vil laste ned et nytt spill til systemet ditt. Og den andre er at Steam ikke vil laste ned oppdateringer for et installert spill. Heldigvis kan begge fikses.
Siden denne feilen handler om å laste ned spill eller oppdateringer, kan du dobbeltsjekke om internettforbindelsen din fungerer bra. Du kan også starte datamaskinen på nytt for å inspisere om noe endres. Dette er vanlige løsninger som kan fikse slike nedlastingsfeil som den du står overfor.
La oss begynne.
1. Logge av
Sjekk om du har aktivert innstillingen for å bruke Steam offline ved en feiltakelse. Hvis du ikke har det, prøv å bruke den og deaktiver den etter et par sekunder. Velg alternativet Gå frakoblet fra Steam-menyen og vent noen øyeblikk til innstillingene finner sted. Du vil bli bedt om å starte Steam på nytt i en popup. Bekrefte.

Gå deretter tilbake og velg Gå online.
2. Tøm nedlastingsbufferen
Jeg snakker ikke om Windows- eller macOS-datamaskinbufferen din. Nei, jeg snakker om Steam-klientbuffer, og det er en måte å tømme den rett fra innsiden av appen.
Trinn 1: Åpne Steam-klienten og velg Innstillinger under Steam.

Steg 2: Under kategorien Nedlastinger finner du knappen Tøm nedlastingsbuffer. Klikk på den og bekreft i popup-vinduet som følger.

Det er ikke nødvendig å starte datamaskinen på nytt på dette tidspunktet. Du trenger heller ikke logge på Steam-klienten igjen, da alternativet er bygget rett inne i klienten.
3. Endre nedlastingsregion
Steam har nedlastingsservere over hele verden og vil automatisk velge en basert på din IP-adresse. En som er nærmest deg for å gi optimale hastigheter. Endring av serverplassering kan bidra til å forbedre nedlastingshastigheter eller fikse nedlastingsfeil.
Trinn 1: Åpne Steam-klienten igjen og gå til Innstillinger > Nedlastinger-fanen. Du kan velge en ny nedlastingsplassering fra nedlastingsområde-rullegardinmenyen.

Jeg foreslår at du velger et sted som er nærmere der du bor. Det vil gi deg bedre nedlastingshastigheter. Prøv et par steder før du går videre til neste metode. Flere servere kan bli påvirket.
Også på Guiding Tech
4. Kompatibilitetsmodus
Dette er for å kjøre eldre spill som ikke lenger er kompatible med systemet du kjører Steam på. Prøver du å kjøre et gammelt spill?
Trinn 1: Åpne Steam > Bibliotek og høyreklikk på spillet som gir deg problemer, og velg Egenskaper. Kan du ikke se spillet i biblioteket? Hoppe over dette trinnet.

Steg 2: Gå til Lokale filer og klikk på Bla gjennom.

Trinn 3: Du må finne den kjørbare filen som starter spillet. Det bør være i den primære spillmappen, men kan også være i en av undermappene. Den heter vanligvis 'game-name.exe' eller nær. Dobbeltklikk for å sikre at spillet starter først. Høyreklikk og velg Egenskaper.

Trinn 4: Under kompatibilitetsmodus, velg "Kjør dette programmet i kompatibilitetsmodus for" og velg ditt operativsystem fra rullegardinlisten. Du kan sjekke informasjon om spillkrav for å finne riktig OS eller prøve noen nyere for å finne ut.

Ikke glem å lagre endringer.
5. Bekreft spillfilers integritet
Steam laster ned alle de nødvendige spillfilene for å sikre at favorittspillet ditt kjører jevnt. Disse filene kan bli korrupte, og unnlater å laste ned oppdateringer via Steam-klienten. Steam vet dette, og det er derfor de tilbyr en måte å sjekke filenes integritet.
Trinn 1: Åpne Steam-klienten og gå til Bibliotek hvor du finner alle nedlastede spill. Høyreklikk for å velge Egenskaper.

Steg 2: Under fanen Lokale filer klikker du på "Bekreft integritet til spillfiler" for å starte prosessen.

Steam vil se etter korrupte filer og enten reparere dem eller last ned dem på nytt. Sjekk om du nå kan laste ned spilloppdateringer via Steam.
Også på Guiding Tech
6. Reparer biblioteksmapper
Dette er en utvidelse av løsningen ovenfor. I punkt 4 sjekket vi for feil med spillfiler. Men Steam laster ned andre filer kalt Libraries som den bruker til å kjøre spillet. Disse filene kan også bli ødelagt.
Trinn 1: Åpne Steam-klienten og gå til Steam > Innstillinger.

Steg 2: Klikk på Steam-biblioteksmapper under kategorien Nedlastinger.

Trinn 3: Høyreklikk på Steam-mappen der filene lagres i popup-vinduet som følger, og velg alternativet Reparer bibliotekmappe.

7. Flere biblioteker
Noen brukere har flere steam-biblioteker på forskjellige stasjoner. Det kan være en ekstern stasjon fordi de har begrenset plass på den bærbare datamaskinen eller datamaskinens primære stasjon.
Hvis det er tilfelle med deg og Steam ikke kan laste ned spill på én stasjon, bør du prøve å gi nytt navn til den andre bibliotekmappen.
8. Slett pakkemappe
Du finner Pakke-mappen inne i Steam-hovedmappen. Lukk Steam-klienten. Ta en sikkerhetskopi av denne mappen i en egen stasjon og slett mappen.

Steam vil laste ned mappen neste gang du starter den. I tilfelle den ikke gjør det, kan du alltid gjenopprette sikkerhetskopimappen. God tid for å sjekke om Steam laster ned spill eller spilloppdateringer.
Også på Guiding Tech
Varm damp
Steam er en velsignelse for spillere over hele verden. Det er den eneste spillappen jeg bruker på datamaskinen min. Aldri følt behovet for å gå andre steder til tross for alternativer. Jada, det er sporadiske feil, men det er vanlig med alle apper og programvare. Fant du en annen måte å løse disse problemene på? Del det i kommentarfeltet nedenfor.