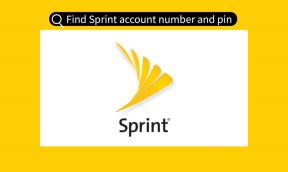Hvordan fikse Adobe Acrobat DC og Reader DC manglende ikonproblem
Miscellanea / / November 29, 2021
De siste månedene har jeg måttet forholde meg til en Adobe Acrobat Reader DC installasjon som ikke viste riktig ikon på oppgavelinjen hver gang jeg startet den. I stedet for var alt jeg kunne se et generisk utseende ikon som lignet innfødt Bilder-app. Problemet påvirket til og med startmenyoppføringene i programmet.

Acrobat Reader DC fungerte fortsatt bra, men det manglende ikonet forstyrret meg bare mye. Og reparasjon av programmet gjorde ingenting for å løse problemet. Derfor tok jeg meg endelig tid til å se meg om etter en metode for å fikse det på andre måter.
Men det som overrasket meg var det faktum at denne manglende ikonfeilen hadde plaget brukere i årevis. Åpenbart har Adobe ikke gjort noe for å lappe det opp. Til og med Adobe Acrobat DC (Pro og Standard) ser ut til å være påvirket av dette.
Heldigvis fant jeg et par måter å få det riktige Adobe Acrobat DC- eller Acrobat Reader DC-ikonet tilbake på oppgavelinjen og Start-menyen. I mitt tilfelle fikset den første metoden det manglende ikonet umiddelbart. Så gå gjennom det, og prøv deretter den andre metoden i tilfelle det mislykkes.
1. Erstatt startmenyoppføringen
Den første metoden krever at du erstatter den ødelagte Adobe Acrobat DC eller Acrobat Reader DC Start-menyen med en snarvei basert på den kjørbare filen til programmet. Overraskende nok vil dette ende opp med å fikse problemet med manglende ikon.
Jeg har skrevet følgende trinn rettet mot begge versjonene av Adobe Acrobat. Så sørg for å utføre de nødvendige justeringene der det er nødvendig.
Trinn 1: Slett Adobe Acrobat DC- eller Acrobat Reader DC-snarveien fra skrivebordet. Hvis det er en snarvei for programmet festet til oppgavelinjen, løsne den også.
Merk: Hopp over dette trinnet hvis du ikke har slike snarveier på skrivebordet og oppgavelinjen.

Steg 2: Åpne Filutforsker, kopier og lim inn følgende mappebane i adressefeltet, og trykk deretter Enter:
C:\ProgramData\Microsoft\Windows\Startmeny\Programs

Trinn 3: Finn Adobe Acrobat DC eller Acrobat Reader DC blant listen over snarveier på Start-menyen som vises. Hint - det skal se ut som et generisk Windows 10-ikon. Høyreklikk snarveien, og klikk deretter Slett.

Trinn 4: Åpne en ny forekomst av File Explorer, og naviger deretter til følgende plassering i henhold til Adobe Acrobat-installasjonen:
Adobe Acrobat DC (Pro og Standard)
C:\Program Files (x86)\Adobe\Acrobat DC\Acrobat
Acrobat Reader DC
C:\Program Files (x86)\Adobe\Acrobat Reader DC\Reader

Trinn 5: Høyreklikk den kjørbare filen merket Acrobat (for Adobe Acrobat DC) eller AcroRd32 (for Acrobat Reader DC), pek på Send til, og klikk deretter på Skrivebord.
Tips: Kjørbare filer slutter med filtypen .EXE. Hvis du er usikker, klikker du på Vis-fanen og merker deretter av for Filnavnutvidelser for å vise alle filutvidelser.

Trinn 6: Gå til skrivebordet, høyreklikk den nyopprettede Acrobat.exe- eller AcroRd32.exe-snarveien, og velg deretter Gi nytt navn.

Trinn 7: Navngi Acrobat - Snarvei som 'Adobe Acrobat DC' eller AcroRd32 - Snarvei som 'Acrobat Reader DC'.

Trinn 8: Høyreklikk snarveien igjen, og velg deretter Kopier.

Trinn 9: Åpne Filutforsker-vinduet fra trinn 2 - hvis du lukket vinduet, gå til samme sted igjen. Høyreklikk på et ledig område og velg Lim inn.

Trinn 10: Klikk på Fortsett for å gi Filutforsker tillatelse til å lime inn snarveien. Når du er ferdig, går du ut av vinduet.

Trinn 11: Åpne Adobe Acrobat DC eller Acrobat Reader DC, enten via snarveien på skrivebordet eller Start-menyen.

Og voila! Du bør se det riktige Adobe-ikonet vises på oppgavelinjen. Startmenyoppføringene skal også gjenspeile det riktige ikonet fra nå av.
2. Endre standard .ICO-app
Hvis metoden ovenfor ikke fungerte, må du endre filtilknytningen for ICO (.ico)-filer fra Bilder-appen til Microsoft Paint. For å gjøre det, må du dykke inn i Windows 10 Innstillinger-appen.
Trinn 1: Åpne handlingssenteret, og klikk deretter på Alle innstillinger.

Steg 2: Klikk på flisen merket Apps.

Trinn 3: Bytt til sidefanen Standardapper, bla nedover listen over standardapper, og velg deretter "Velg standardapper etter filtype."

Trinn 4: Finn filtypen merket .ico (ICO-fil). Bytt standardappen for utvidelsen fra Bilder til Paint.

Avslutt Innstillinger-appen, og start deretter Adobe Acrobat DC eller Acrobat Reader DC. Du bør se det riktige ikonet på oppgavelinjen. Det samme gjelder for startmenyen.
Sirkus er i byen
Med de to metodene ovenfor kan du enkelt få Adobe Acrobat DC eller Acrobat Reader DC-ikonene til å vises riktig igjen. Men hvorfor er dette problemet forårsaket i utgangspunktet? Adobe har sannsynligvis samlet filtypene for snarveiene deres i et format som Windows 10 egentlig ikke støtter. Det ser ut til å være den eneste plausible forklaringen.
Når det er sagt, må du kanskje gå gjennom rettelsene ovenfor igjen hvis en fremtidig Adobe Acrobat- eller Windows 10-oppdatering bryter ting eller tilbakestiller endringene til standardinnstillingene. Men inntil Adobe tar seg sammen, har du ikke noe annet valg enn å håndtere dette problemet gjentatte ganger når det gjentar seg.
Neste: Blir du blind mens du leser PDF-filer om natten? Sjekk ut disse fire fantastiske PDF-leserne med innebygd nattmodusfunksjonalitet.