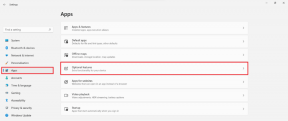Hvordan kopiere et bilde til utklippstavlen på Android
Miscellanea / / November 28, 2021
Kopier og lim er sannsynligvis den mest brukte funksjonen på datamaskiner og smarttelefoner. Det sparer deg for bryet med å skrive det samme innholdet om og om igjen for flere personer. Nå, når det kommer til datamaskiner, er det veldig enkelt å kopiere og lime inn nesten hva som helst. Det kan være tekst, bilder, videoer, lydfiler, dokumenter osv. Men i nyere tid har mobiltelefoner begynt å bli avanserte og kraftige. Den er i stand til å gjøre nesten alt en datamaskin kan. Som et resultat av dette går stadig flere mennesker gradvis over til mobiltelefoner for ulike daglige operasjoner.
Derfor ville det ikke være rettferdig hvis det fantes en forskjell mellom de to når det gjelder kopierings- og limevner. Du vil gjerne vite at det nå er mulig å kopiere et bilde til utklippstavlen på din Android-smarttelefon. Denne lille funksjonen vil gjøre en stor forskjell i måten vi deler bilder på. Du trenger ikke lenger å laste ned bildet eller ta et skjermbilde for å dele et bilde. I stedet kan du kopiere bildet direkte og lime det inn der du trenger det.

Innhold
- Hvordan kopiere et bilde til utklippstavlen på Android-telefon
- Hvilke apper lar deg kopiere og lime inn bilder?
- Hvordan dele bilder på forskjellige apper
- Alternativ 1: Dele bilder på WhatsApp
- Alternativ 2: Dele et bilde på Instagram
- Alternativ 3: Dele et bilde via Bluetooth
- Alternativ 4: Dele et bilde via Gmail
Hvordan kopiere et bilde til utklippstavlen på Android-telefon
Copy-paste er ganske ofte vant til lagre data fra internett (i form av tekst og bilder) og sett dem inn i våre dokumenter. Enten det er et beskrivende avsnitt eller et bilde av en statistisk graf, må vi ofte kopiere ting fra internett og inkludere det i våre artikler og rapporter. Hvis du jobber med en Android-enhet, kan du det kopier enkelt tekst og bilder til utklippstavlen og bruk dem når det er nødvendig.
Følg trinnene nedenfor for å se hvordan:
1. Først åpner du nettleser på enheten din (si Google Chrome).

2. Søk nå etter hvilket bilde du leter etter.

3. Trykk på Bilder-fanen for å se Googles bildesøkeresultater.

4. Deretter velger du bildet du vil kopiere og trykker på det.
5. Nå trykk og hold på bildet, og en meny vil dukke opp på skjermen.
6. Her velger du Kopier bildet alternativet, og bildet vil bli kopiert til utklippstavlen.
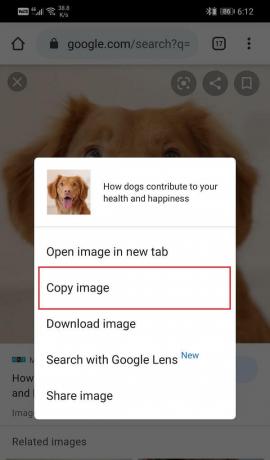
7. Etter det, åpne dokumentet hvor du vil lime inn bildet.
8. Her, trykk og hold til lim inn-menyen vises på skjermen.
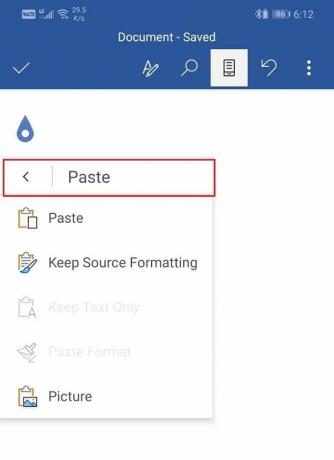
9. Klikk nå på Lim inn alternativ, og bildet limes inn på dokumentet.
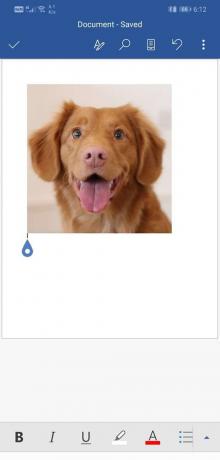
10. Det er det. Du er klar. Følg disse trinnene og du vil kunne kopiere og lime inn et hvilket som helst bilde fra internett.
Hvilke apper lar deg kopiere og lime inn bilder?
En ting som må nevnes her er at ikke alle apper lar deg kopiere og lime inn bilder. For eksempel kan du ikke lime inn et bilde på apper som WhatsApp, Snapchat, Twitter, etc. Du kan trykke på meldings-/chatboksen og lime inn tekst som har blitt kopiert til utklippstavlen, men ikke bilder. Den eneste måten å sende bilder på er ved å dele dem fra Galleriet.
Akkurat nå, er det kun mulig å kopiere og lime inn bilder på word-filer (.docx-filer) eller notater i noen enheter. Det er mest sannsynlig at denne funksjonen vil være tilgjengelig for flere apper i fremtiden, som inkluderer slike som WhatsApp, Twitter, Facebook, Messenger, etc. Ifølge ryktene skal Google snart gjøre det mulig å kopiere et bilde til utklippstavlen og også lime det inn på andre tredjepartsapper. Det avhenger imidlertid også av tredjepartsapper for å kunne integrere denne funksjonen.
For øyeblikket lar Android deg kopiere bilder til utklippstavlen, men å lime inn det er der de virkelige begrensningene oppstår. Nedenfor er en liste over apper som snart kan tillate deg å lime inn bilder direkte fra utklippstavlen:
- Hva skjer
- budbringer
- Snapchat
- Viber
- Google Meldinger
- Skype
- IMO
- google Dokumenter
- Badoo
- Hangouts
Hvordan dele bilder på forskjellige apper
Som nevnt tidligere, ville du ikke kunne kopiere bilder direkte og deretter lime dem inn på de fleste appene. Det finnes imidlertid en alternativ løsning, og i stedet for å bruke utklippstavlen, du kan dele bilder direkte via de ulike delingsverktøyene som er innebygd i disse appene. La oss diskutere én app om gangen og se hvordan du enkelt kan dele bilder.
Alternativ 1: Dele bilder på WhatsApp
WhatsApp er en av de mest populære chatte-appene i verden. Det enkle grensesnittet og praktiske funksjonene gjør det til førstevalget for de fleste i verden, uavhengig av alder eller sosioøkonomisk bakgrunn. Derimot, WhatsApp lar deg ikke kopiere og lime inn bilder fra utklippstavlen. Du må bruke delingsfunksjonen for å sende bilder til noen. Nedenfor er en trinnvis guide for å gjøre det:
1. Først må du kontrollere at bildet du ønsker å dele allerede er til stede på enheten din. Hvis ikke, da last ned bildet fra internett.
2. Etter det, åpne Hva skjer og gå til chatten du vil sende bildet til.

3. Trykk nå på Fest knapp (ser ut som en binders) og velg galleri alternativ.
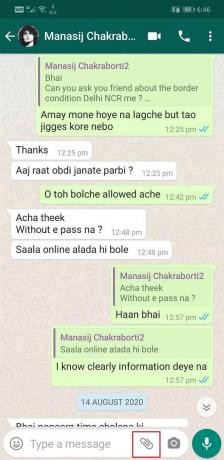
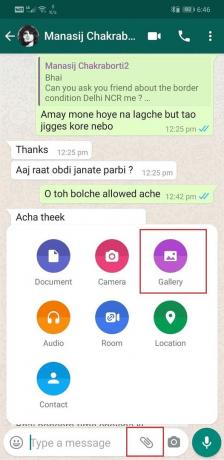
4. Deretter velger du mappen som inneholder bildet.

5. Når du finner bilde, trykk på den. Du kan også velge flere bilder og del dem med en gang.
6. WhatsApp lar deg redigere, beskjære, legge til tekst eller en bildetekst før du sender et bilde til noen.
7. Når du er ferdig med det, trykk ganske enkelt på Grønn send-knapp nederst til høyre på skjermen.
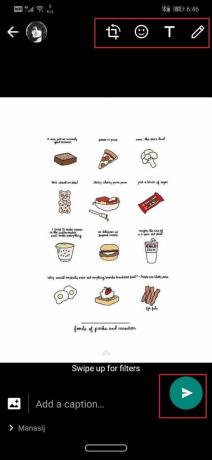
8. Bildet/bildene vil nå bli delt med den respekterte personen.
Les også:Slik fjerner du blokkering av deg selv på WhatsApp når blokkert
Alternativ 2: Dele et bilde på Instagram
Akkurat som WhatsApp lar Instagram deg også sende meldinger til venner og følgere. Når det gjelder å dele et bilde, er ikke kopiering og liming fra utklippstavlen et alternativ. Følg trinnene nedenfor for å lære hvordan du deler bilder på Instagram:
1. Bildet du ønsker å dele må lagres lokalt på enheten din. Hvis du vil dele noen bilder fra internett, så sørg for at de allerede er lastet ned på enheten din.
2. Nå åpen Instagram og gå over til DM (Direktemelding) seksjon.


3. Etter det, velg samtalen hvor du ønsker å dele et bilde.
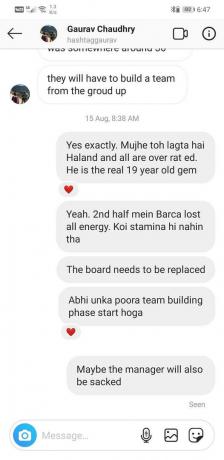
4. Her trykker du på bildegalleri alternativet i høyre hjørne av meldingsboksen.
5. Dette vil åpne galleriet ditt og vis alle bildene som er til stede der, ordnet fra nyeste til eldste.
6. Du kan trykke på Galleri-knapp for å åpne rullegardinmenyen som inneholder en liste over mapper i galleriet ditt. Hvis du vet nøyaktig hvor bildet er, vil navigering til riktig mappe gjøre det lettere å lete etter det.

7. Når du finner bildet, trykk på det og trykk på Oppover pilknapp. I likhet med WhatsApp kan du sende flere bilder samtidig ved å velge alle før du trykker på send-knappen.
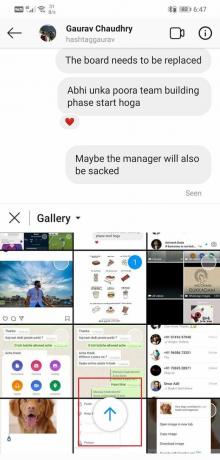
8. Det er det; din bildet vil nå bli delt med ønsket person.

Alternativ 3: Dele et bilde via Bluetooth
Å dele et bilde via Bluetooth er en av de eldste måtene å dele mediefiler fra en enhet til en annen. Hvis du aldri har prøvd det tidligere, kan du følge trinnene nedenfor for å lære hvordan:
1. Først åpner du Galleri-appen på enheten din. Som nevnt tidligere er det eneste kravet at bildet du vil dele må lagres på enheten din.
2. Naviger nå til bildet du vil dele og trykk og hold det til det blir valgt.
3. Hvis du vil dele flere bilder gjør det deretter ved å trykke på avkrysningsboksen på de påfølgende bildene.
4. Til slutt trykker du på Dele knappen nederst på skjermen.
5. Flere delingsalternativer vil være tilgjengelig. Trykk på blåtann alternativ.

6. Enheten din vil nå automatisk begynne å søke for Bluetooth-enheter i nærheten. Når de to enhetene er paret og koblet til, vil bildet begynne å bli overført.

Alternativ 4: Dele et bilde via Gmail
Hvis du trenger å dele et bilde for noen offisielle formål, så er det å sende det via Gmail veien å gå. Gmail lar deg legge ved et bredt utvalg av filer, inkludert at de er mindre enn 25MB totalt. Følg trinnene nedenfor for å lære hvordan du deler bilder via Gmail:
1. Først åpner du Gmail-appen og trykk på Skriv knapp.
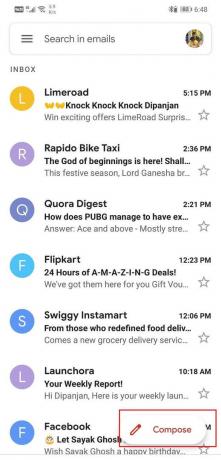
2. Etter det, skriv inn mottakernes e-postadresse i "Til" seksjon. Du kan sende samme e-post til flere personer ved å bruke CC- eller BCC-felt.
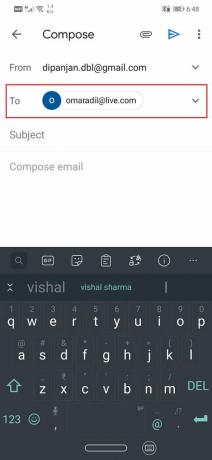
3. Nå, for å dele et bilde, trykk på feste-knapp (bindersikonet) øverst til venstre på skjermen.
4. Bla deretter gjennom innholdet på enheten for å finn bildet og trykk på den.
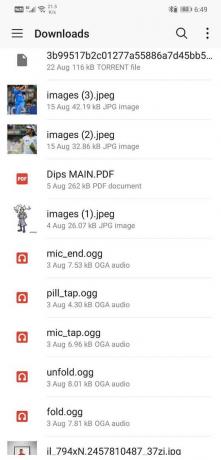
5. Bildet legges til i e-posten som et vedlegg.

6. Du kan legge til et emne eller tekst i brødteksten, og når det er gjort, trykker du på Send-knapp.
Anbefalt:
- Slik forfalsker du GPS-posisjon på Android
- Fiks Malwarebytes Kan ikke koble til tjenestefeilen
- Fix Dessverre har prosessen com.google.process.gapps stoppet feil
Med det kommer vi til slutten av denne artikkelen. Vi håper at du finner denne informasjonen nyttig. Muligheten til å kopiere og lime inn ting er veldig nyttig. Android kan være begrenset når det gjelder muligheten til å kopiere og lime inn bilder fra utklippstavlen, men det vil ikke vare lenge. Det er høyst sannsynlig at du snart vil kunne lime inn bilder fra utklippstavlen til forskjellige tredjepartsapper og sosiale medieplattformer. Inntil da kan du bruke de innebygde delingsfunksjonene til disse appene.