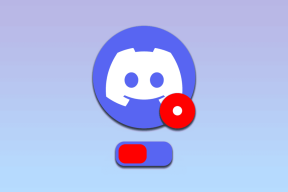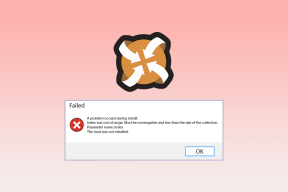4 smarte MS Paint-triks for å legge til effekter på bilder
Miscellanea / / November 29, 2021

For meg er MS Paint fortsatt førstevalget. Og det er fordi det enkle grensesnittet lar meg gjøre mange interessante ting på kort tid. Her er fire kule triks som fungerer bra for meg. Jeg håper de vil interessere deg også.
Skala børstestørrelse
Har du forestillingen om at du bare har fire valg (bildet til venstre nedenfor) når det gjelder å velge størrelse på børster, blyant og formkanter? Vel, det er i det minste det GUI-en til verktøyet tilbyr.

Hvis du ser det riktige bildet (over) vil du legge merke til at jeg har brukt seks forskjellige størrelser. Hvordan er det mulig? Enkelt, bare hold Ctrl-tasten med +-knappen på tallblokk for å øke børstestørrelsen. Det fungerer for blyant, viskelær osv. Ctrl + – (numerisk tastatur) vil fungere for å redusere størrelsen.
Bytt ut farger enkelt
Noen ganger starter vi med et kunstverk og innser på et senere tidspunkt at en bestemt farge vi har brukt ikke ser tiltalende ut på bildet. Å endre det er vanligvis ikke lett. Men ikke med MS Paint.
Vi vil erstatte den svarte bakgrunnen på bildet til en annen på en enkel måte.

Sett Farge 1 med fargen du ønsker å erstatte. Sett Farge2 med den nye fargen. Velg nå Viskelær verktøyet (du kan også øke størrelsen som ovenfor) og gni bildet mens du holder høyre museknapp. Fargen din vil bli erstattet. 🙂

Gjør bakgrunnen gjennomsiktig
De fleste tror det ikke er noen måte å gjøre bakgrunnen gjennomsiktig på MS Paint. Det stemmer til en viss grad, men hvis det er en hvit bakgrunn kan du alltid gjøre den gjennomsiktig.
La oss ta et eksempel.

Jeg vil lime inn sirkelen på rektangelet. Så jeg kopierer området rundt den sirkelen og limer den inn på rektangelet. Slik ser resultatet ut.

Så nå aktiverer jeg Gjennomsiktig utvalg og velg det samme området på nytt.

Når jeg limer det på rektangelet får jeg ønsket resultat.

Kult tips: Med spissen for erstatning av farger kan du endre en annen farget bakgrunn til hvit og deretter bruke denne spissen.
Lag egendefinert børste
Ja, valget av børster er ikke begrenset til det som vises på grensesnittet. Du kan lage din egen. Bare følg trinnene nedenfor.
Trinn 1: Velg blyantverktøyet og tegn en form. En form du synes børsten din burde ha.

Steg 2: Velg området der du har tegnet formen. Sørg også for det Gjennomsiktig utvalg Er på.
Trinn 3: Hold nede Shift-tasten og dra det valgte området som du ville dra en hvilken som helst annen pensel. Se magien skje.

Konklusjon
Dette er noen grunnleggende og interessante triks som kan lokke deg til å bruke dette ellers forsømte verktøyet. Selvfølgelig kan det ikke gjøre ting som Photoshop eller et tilsvarende verktøy kan. Men ja, den kan prestere bedre enn hva de fleste av oss tror om den.