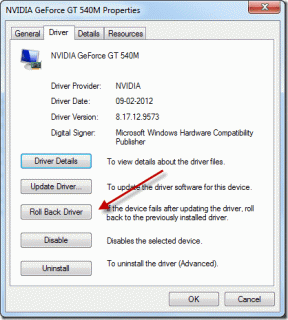Slik bruker du Google Chrome-passord for automatisk utfylling på iPhone
Miscellanea / / November 29, 2021
Google Chrome kommer med sin helt egen innebygd passordbehandling. Det er veldig praktisk hvis du har en Google-konto siden du kommer til synkroniser passordene dine mellom enheter. Og hvis du bruker Chrome på iPhone, kan du også konfigurere enheten til å autofylle Chrome-passordene dine i andre apper. Den gode nyheten er at du ikke engang trenger å åpne Chrome for å gjøre det.

Så lenge du bruker Google Chrome versjon 85.0 eller nyere på iPhone, er det mulig å autofylle Chrome-passord i andre apper, inkludert Safari.
Så uten mer omhu, la oss gå gjennom alt du trenger å vite om å konfigurere og bruke Google Chrome-passord for automatisk utfylling overalt på iPhone.
Installer eller oppdater Chrome
Du må ha Google Chrome versjon 85.0 eller nyere installert på iPhone for å starte automatisk utfylling av Chrome-passord i andre apper. Hvis du ennå ikke har installert Chrome, kan du bare gå over til App Store, søke etter "chrome" og trykke på Get-knappen eller Last ned-ikonet for å installere den.

Hvis du allerede har Chrome installert på datamaskinen, er det best å oppdatere den før du fortsetter. For å gjøre det, trykk lenge på App Store-ikonet på iPhones startskjerm, velg Oppdateringer, og installer deretter eventuelle oppdateringer for Chrome, hvis tilgjengelig.
Alternativt kan du søke etter Chrome i App Store og trykke på Oppdater for å bruke de siste oppdateringene.
Også på Guiding Tech
Logg på Chrome
Hvis du nettopp har installert Chrome på iPhone, må du logge på med Google-kontoen din. Start med å åpne nettleseren. Hvis du allerede har en annen Google-app du har logget på tidligere, velger du bare Google-kontoen din og trykker på Ja, jeg er med.

Hvis ikke, åpne Chrome-menyen, velg Innstillinger og trykk på Logg på Chrome for å logge på med påloggingsinformasjonen for Google-kontoen din. Gå deretter gjennom eventuelle bekreftelsesprosedyrer – hvis du har tofaktorautentisering aktivert– for å legge til Google-kontoen din.
Synkroniser passordene dine
Det er best å bekrefte at passordene dine er satt til å synkronisere med iPhone. For å gjøre det, gå inn i Chrome-innstillingspanelet, trykk på Synkroniser og Google-tjenester og velg Administrer synkronisering. Sørg deretter for at bryteren ved siden av Passord er aktivert.

Merk: Hvis du bruker en synkroniseringspassordfrase, må du legge den til for å laste opp og laste ned nettleserdata på iPhone. Nettleseren vil be deg om å gjøre det automatisk.
Også på Guiding Tech
Aktiver Chrome Auto-fylling
Nå som du er ferdig med å konfigurere alt på nettlesersiden, må du avslutte ved å integrere Chrome med Autofyll-funksjonalitet på din iPhone. For å gjøre det, åpne Innstillinger-appen og velg Passord. Velg deretter Autofyll-passord og velg Chrome fra listen under Tillat fylling fra-delen. Følg ved å trykke på Slå på Autofyll-knappen på velkomstskjermen.


Merk: Du trenger ikke å deaktivere iCloud nøkkelring eller andre tredjeparts passordbehandlere som du har installert på iPhone. Du kan fortsette å bruke dem sammen med Chrome passordbehandling.
Autofyll Chrome-passord
Du kan nå begynne å fylle ut Chrome-passord automatisk i andre apper på iPhone. Når du bruker Safari spesifikt, vil nettleseren automatisk velge et relevant passord fra Chrome, iCloud nøkkelring, eller andre tredjeparts passordbehandlere som du har aktivert i Autofyll-innstillingene på iPhone.

Hvis du vil, kan du velge et annet passord ved å trykke på det nøkkelformede ikonet nederst til høyre på skjermen – velg deretter Chrome, Nøkkelring eller en annen passordbehandling.
Når du bruker andre apper, vises et passordforslag øverst på skjermtastaturet. Bare trykk på den for å fylle ut passordet automatisk, eller bruk det nøkkelformede ikonet for å velge et annet passord enn Chrome passordbehandling, nøkkelring eller en annen passordbehandling.

Hvis du automatisk fyller ut et passord fra Chrome som ikke finnes i iCloud-nøkkelringen, vil iPhone automatisk be deg om å lagre det.
Du kan imidlertid ikke lagre nye passord som du oppretter direkte i Chrome passordbehandling. Som en løsning kan du gå inn i selve Chrome, logge på de relevante påloggingsportalene ved å referere til detaljer som er lagret under Innstillinger > Passord, og lagre dem i Chrome-passordbehandlingen når du blir bedt om det til.
Også på Guiding Tech
Start automatisk utfylling
Muligheten til å automatisk fylle ut Chrome-passord i hvilken som helst app på iPhone er en stor livredder, spesielt hvis du bruker Chrome mye på andre enheter. Det lar deg også fortsette nettsurfingen i Safari, som er mye bedre enn Chrome når det gjelder både ytelse og personvern.
Når det er sagt, ikke glem å installere de nyeste Chrome-oppdateringene så snart de blir tilgjengelige. Det bør løse alle kjente problemer som hindrer deg i å automatisk fylle ut Chrome-passordene andre steder.
Siden du faktisk gir iOS tilgang til passordene dine, må du også hold din iPhone oppdatert for å sikre at ting forblir pent og trygt.
Neste: Visste du at du kan sette opp Chrome som standard nettleser på iPhone og iPad? Klikk på den neste artikkellenken for vår guide som hjelper deg med det.