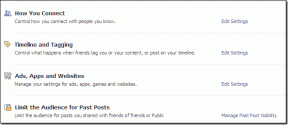Slik tar du skjermbilder uten strømknapp på Android
Miscellanea / / November 29, 2021
Jeg tar mange skjermbilder på Pixel 2 XL, takket være arbeidet mitt. Før Android P ble lansert, måtte jeg trykke på av/på- og volum ned-knappene samtidig for å ta et skjermbilde. Det er den normale måten å gjøre det på andre Android-enheter også.

Med Android P, la Google til skjermbildealternativ i strømknappen seg selv. Når sant skal sies, savner jeg håndflaten med å ta skjermbilder som finnes i Samsung-enheter. Flere andre merker har lignende bevegelser eller en rask innstilling for å ta skjermbilder. Disse snarveiene og funksjonene er ganske nyttige. Men dessverre er det ikke alle enheter som har det. Og det blir et problem når av/på-knappen er ødelagt, eller volum ned-knappen er ødelagt i tilfelle enheter som krever å trykke på både volum ned og av/på-knappen.
Dessuten, når noen trenger å ta flere skjermbilder, er den vanlige kombinasjonen av strøm- og volumknapper ikke praktisk. Og ærlig talt, en liten del av meg er redd for at jeg kan ødelegge telefonens knapper ved å trykke på dem gjentatte ganger.
Så jeg begynte å se etter alternative måter å ta skjermbilder uten å bruke strømknappen.
Merk: Innlegget er ikke begrenset til Google Pixel, men vil dekke metoder for alle Android-enheter.
La oss komme i gang.
Skjermbilde Hurtigtilgangsnøkkel
Mange Android-enheter fra merker som Asus, Redmi, Huawei, etc. kommer med en hurtigtilgangsnøkkel for skjermbilder. Tilstede i hurtiginnstillingene, alt du trenger å gjøre er å trykke på alternativet Skjermbilde der. Dette vil fange den delen av skjermen som er under hurtiginnstillingene.
Her er trinnene:
Trinn 1: Naviger til skjermen du vil fange.
Steg 2: Trekk ned varslingspanelet ved å sveipe ned fra topplinjen. Hurtiginnstillingene åpnes. Se etter alternativet Skjermbilde og trykk på det. Skjermbildet vil bli tatt og lagret på telefonen din.

Merk: Denne funksjonen mangler på enheter som Samsung, Google Pixel, etc.
Skjermbildebevegelser
I tillegg til hurtiginnstillingene lar noen enheter deg også ta skjermbilder ved hjelp av bevegelser. For eksempel kommer Samsung-enheter med en unik håndflatebevegelse. I dette må du sveipe håndflaten på telefonen enten fra venstre til høyre eller høyre til venstre for å ta et skjermbilde. For å bruke den må du imidlertid aktivere den i innstillingene. Gå til enhetsinnstillinger > Bevegelser og bevegelser > Aktiver Palm Swipe.

På samme måte, i Huawei-enheter, kan du ta opp skjermen ved å bruke Knoke gest. I utgangspunktet må du banke skjermen to ganger med knokene for å fange skjermen. Du kan aktivere det i innstillingene for bevegelseskontroll som finnes under Smart Assistance i enhetsinnstillinger.

Andre enheter fra merker som OnePlus og Redmi støtter sveipebevegelser med tre fingre. Alt du trenger å gjøre er å sveipe ned på skjermen med tre fingre. Dette vil fange gjeldende skjermbilde.
Bruker Google Assistant
En annen innebygd måte å ta skjermbilder på er ved hjelp av Google Assistant. Det er flott fordi denne metoden fungerer på alle enheter som støtter Google Assistant. Imidlertid har det også sine ulemper.
Du kan for eksempel ikke lagre skjermbildet tatt med denne metoden på enheten din. På samme måte kan du ikke redigere skjermbildet før du sender det.
Hvis du er ok med ulempene, bare start Google Assistant ved å holde Hjem-knappen og trykke på Del skjermbilde-alternativet. Du vil da bli bedt om å velge kontakten du vil dele skjermbildet med.

Bruke tredjepartsapper
Hvis ingen av de ovennevnte metodene passer deg, prøv tredjeparts skjermbilder-appene. Det er to apper som jeg personlig liker, og jeg vil snakke om dem begge her.
Skjermbildeassistent
Ved hjelp av denne appen kan du ta skjermbilder ved å holde inne Hjem-knappen på enheten. Imidlertid lurer du kanskje på at hvis du holder Hjem-knappen, starter Google Assistant, så hvordan fungerer appen? Vel, du har rett, og for å bruke denne appen må du si farvel til Google Assistant, siden Hjem-knappen bare kan starte én ting om gangen.

Hvis du er i orden uten Google Assistant, last ned appen fra lenken nedenfor og følg instruksjoner på skjermen, som innebærer å endre Assist-appen fra Google til Screenshot Assistant i Innstillinger.
Last ned Screenshot Assistant
Skjermbilde Touch
Hvis du bruker Google Assistant mye og å slå den av ikke er et passende valg, har vi en annen tredjepartsapp for deg. Kjent under navnet Screenshot Touch, har appen en liten flytende knapp på skjermen. Ved å trykke på denne overleggsknappen vil du ta skjermbildet. Så enkelt som det.
Appen gir noen interessante innstillinger, for eksempel at du kan endre overleggsikonets størrelse, plassering og til og med ta skjermbilder ved å riste enheten. Appen lar deg også ta opp skjermen uten å laste ned noe ekstra skjermopptaker-apper.
Når den er installert, må du trykke på Start fangstovervåkingstjeneste-knappen i appen. Så snart du gjør det, vil et lite overleggsikon vises på skjermen. Bare trykk på dette ikonet og skjermbildet vil bli tatt.


Last ned skjermbilde Touch
Good Bye Power-knapp
Takket være metodene ovenfor for å ta skjermbilder, trenger du ikke være avhengig av verken strøm- eller volumknappene. Farvel til det hyppige trykk på disse knappene, og her er det mer bekvemmelighet!
Notion, produktivitetsappen, ble grunnlagt i 2013.