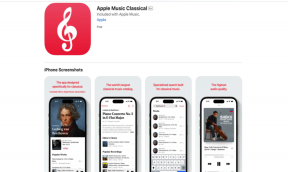Slik kobler du Yeelight til Google Home og Google Assistant
Miscellanea / / November 29, 2021
For noen år siden startet Philips Hue-lysene trend av smarte pærer/lys. I dag får du en rekke alternativer – fra rimelige til kostbare. Og nå har mange selskaper begynt å utforske smartpæresegmentet, og Yeelight (av Xiaomi) er en av de mest kjente spillerne i scenen.

Tradisjonelt kommer de fleste smarte pærer med en egen ledsager-app som du kan slå dem på/av. Og hvis du har valgt en høyere variant, kan du til og med kontrollere fargen. Men nå har kontrollene utvidet seg utover grensene til smarttelefonen din. Hvis du har en smart assistent som Google Home, kan du koble til Yeelight-pærene og kontrollere dem via enkle talekommandoer.
Nå har smarthuskontrollene utvidet seg utover grensene til smarttelefonen
Jepp, du leste riktig. Ikke mer å fiske ut telefonen din for å gjøre de nødvendige endringene. Med Google Home som støtter en mengde tredjepartstjenester, er det nå enkelt å koble sammen alle smarthusproduktene dine og holde alt under ett tak – det være seg din Xiaomi luftrenser, smartplugger eller smartpærene dine.

Alt du trenger å gjøre er å åpne appen og trykke på de riktige alternativene. Eller bedre, hvis du har en Google Home-enhet innenfor lytteavstand (eller hvis du har Google Assistant aktivert). Alt du trenger å gjøre er å skyte vekk fra kommandoene. Høres kult ut?
La oss se hvordan du får det til.
Merk: Før vi begynner, sørg for å installere Yeelight-appen først og teste om lysene dine fungerer med appen.
Også på Guiding Tech
Trinn 1: Talekommandoer på Yeelight-smartpærer fungerer riktig når de er koblet til Singapore-serveren. Derfor må vi bytte server først.


For å gjøre det, åpne Yeelight-appen på Android og åpne venstremenyen. Trykk på Mer > Server, og velg Singapore fra rullegardinlisten.
Steg 2: Åpne nå Google Home-appen og trykk på Legg til-ikonet. Velg Konfigurer enhet > Fungerer med Google og søk etter Yeelight. Trykk på den for å åpne Xiaomi-påloggingssiden. Denne handlingen vil koble sammen Xiaomi-kontoen din og Google Home-kontoen din.


Logg på med den samme legitimasjonen som du brukte til å logge på Yeelights-appen. Når påloggingen er vellykket, vil appen vise alle de tilkoblede Yeelight-pærene dine.
Trinn 3: Før du kan aktivere nevnte pære, må du tilordne rommet. Det er fordi hvis du har mer enn én pære, gjør det det enkelt for Google Assistant å finne en bestemt pære.


Bare trykk på Legg til i et rom-knappen nederst. Hvis du allerede har koblet andre Xiaomi-smartprodukter til Google Home før, vil de gamle rommene dukke opp først.

Etter å ha tildelt rommet, kan du gjøre din første test ved å slå på/av-bryteren. For å justere lysstyrken, trykk på pæren og dra glidebryteren som du vil.
Trinn 3: Standardnavnet som Google Home knytter til de tilkoblede pærene er Yeelight Color Bulb eller Yeelight Bulb.
Og hvis jeg gjetter rett, er det ingen som har lyst til å si: «Hey Google, slå av Yeelight Color Bulb på kontoret». Trikset her er å gi det et enkelt og lett uttalelig navn.
Trykk på pæren og trykk deretter på det tannhjulformede ikonet øverst til høyre. Trykk på Navn for å skrive inn et nytt navn.


Proff-tips: Hvis du har flere Yeelight-pærer, kan du navngi dem som Bulb 1, Bulb 2, Bulb 3 og så videre, for å gjøre dem lettere å huske. Eller du kan gi enkeltstavelsesnavn, for eksempel Ava, Lily, etc.
Nå, for å teste stemmen din, må du bare vekke assistenten og si noe i stil med «Slå av Ava på kontoret».
Vanlige kommandoer
Noen av de vanlige kommandoene for Yeelight-pærer er som følger:
- Slå på/av lysene
- Slå på/av lyset
- Dim
- Lys opp
- Sving
rød
Som vi nevnte tidligere, endrer Yeelight-pærer også farge på talekommandoer. Trikset er å si enkle farger som rød, gul, grønn, cyan, etc.
Også på Guiding Tech
Bonuspoeng: Slik aktiverer du Yeelight-scener for Google Home
Hvis du har flere smarte pærer, vil Yeelight Scenes hjelpe deg med å feste alle pærene til å oppføre seg likt. For eksempel, hvis du har tre lys i et rom, og ønsker at alle skal få en bestemt oransje nyanse, gjør Scener det mulig.
Trinn 1: Velg Lysstyrke i Yeelight-appen
For å gjøre det, må du først sette en scene i Yeelight-appen.

Men før du gjør det, slå på lysene og juster fargen og lysstyrken på hver enkelt (en etter en) slik du vil ha dem på scenen din. Trykk på hver scene, og du vil kunne se fargeendringen i sanntid.
Trinn 2: Lag en scene
Nå, trykk på Scene > Opprett ny scene > Velg et ikon og et navn.


Velg nå alle lysene en etter en og trykk på valgikonet som vil aktivere en undermeny.

Her er det ideelle valget å gå med Slå på med staten. Dette vil sette scenen nøyaktig som tilstanden til pæren i trinn 1.
Trinn 4: Konfigurer Home, Again
Etter å ha gjort det, gå til Google Home-appen og aktiver Yeelight-ferdigheten igjen. Hver gang en bestemt ferdighet endres, må den deaktiveres/aktiveres igjen slik at begge kontoene forblir synkroniserte.
Når kontoene er koblet sammen igjen, er alt du trenger å gjøre å tildele rommet og teste det med Google Assistant på telefonen.

Så neste gang er du klar for en filmkveld hjemme hos deg, en enkel kommando som «Hey Google, aktiver
Kjøpe.
En digital ånd!
Det jeg elsker med å ha et smart hjem er at de ikke bare gir et futuristisk preg til hjemmet ditt, men de legger også til komforten din. Bare si en (støttet) kommando, og Google Assistant vil utføre den. Enig at de er litt dyre, men de er verdt pengene hvis du kan få mest mulig ut av dem.
Jeg bruker Google Home til en rekke oppgaver i tillegg til å koble den til alle smarte produkter, som å gi meg trafikkoppdateringer før jeg drar på jobb, kjøkkentimer, høyttaler, intercom og så videre. På dager jeg har problemer med å sove, hjelper den meg også med å sovne med sin beroligende lydferdighet.
Hva bruker du Google Home til? Gi oss svarene dine i kommentarfeltet nedenfor.