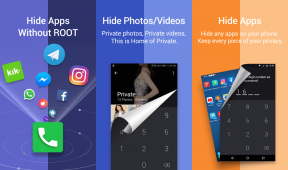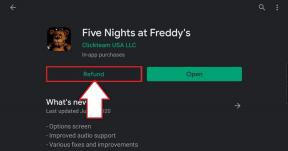Apple Photos vs Adobe Lightroom: Hvilken er den bedre iOS Photo Editor for deg
Miscellanea / / November 29, 2021
Endelig Apple avduket iPhone 11 Pro-serien i henhold til den årlige produktoppdateringssyklusen. Og som navnet (så vel som markedsføringsmateriell) antyder, er 2019 iPhone-familien avhengig av kamerafunksjoner for å flytte enhetene fra hyllene.

Apple har lagt til nye bilderedigeringsverktøy for standard Galleri-appen med iOS 13. Selskapet har forbedret redigeringsfunksjonene med hver interaksjon med iOS, og med iOS 13 tok det opplevelsen til et helt nytt nivå.
Det har kommet til et punkt hvor en gjennomsnittlig bruker ikke vil gå glipp av mye hvis han foretrekker standardredigeringsfunksjonene fremfor de etablerte tredjepartsalternativene.
For å finne ut mer, vil vi sammenligne iOS 13 Gallery-appens redigering, deling, lagring, funksjoner med et av de beste alternativene der ute, Adobe Lightroom.
Apples standard redigeringsfunksjoner vil aldri matche Lightrooms profesjonelle verktøy. Sammenligningen er mer rettet mot vanlige forbrukere. Spesielt de som ikke vil leke med komplekse alternativer i bilderedigeringsprogramvaren og er fornøyd med nok funksjoner til å redigere bilder mens du er på farten. La oss komme i gang.
Last ned Adobe Lightroom for iOS
Brukergrensesnitt
Å designe et enkelt og lettfattelig brukergrensesnitt er like viktig som å legge til nye funksjoner. Hvis en bruker ikke finner det han leter etter, vil han raskt bytte til den andre appen.
På iOS Gallery-appen, trykk på redigeringsikonet og appen åpner redigeringsskjermen. Apple bruker ikoner for å veilede en bruker. Det kan virke forvirrende i begynnelsen, men etter en stund vil du venne deg til det.
Mitt eneste problem med gjeldende oppsett er at Markup-alternativet er skjult i menyen ovenfor. Det skal være lett tilgjengelig fra ikonene nederst.
Som standard tar Lightroom deg til hjemmesiden. Du kan få tilgang til nylig lagt til bilder, album og redigerte bilder fra listen. Redigeringsgrensesnittet bruker små ikoner med et relevant navn under. Og det er mye (det er en grunn bak det). Det er en rotete meny, og jeg håper Adobe forenkler den.
Andre alternativer som innstillinger, skylagring og deling er øverst. Det er ikke et ideelt sted. Men jeg ville tatt det over skjulte menyer.
Også på Guiding Tech
Innebygde filtre
Både Apple Photos og Lightroom tilbyr ulike innebygde filtre å leke med.
På Apple Photos, trykk på rediger > filtre for å åpne filtermenyen. Listen er stort sett begrenset til Vivid, Dramatic og Mono (svart-hvitt-modus).
Appen lar deg også endre intensiteten til det anvendte filteret. Jeg bruker stort sett Vivid-modus for matbilder og Mono-filter for landskapsbilder.
Adobe Lightroom handler om alternativer her. Det er pent kategorisert i profilmenyen. Du kan velge mellom Basic, Artistic, B&W, Modern og Vintage profiler.
Hvert alternativ kommer med forskjellige stiler av relevante filtre, og du kan også endre intensiteten fra rullefeltet ovenfor.
Beskjær og roter
Apple Photos har en overraskende dyktig beskjærings- og roteringsfunksjon. Bortsett fra vanlig beskjæring og rotering, kan man også bruke den innebygde selektiv zoom-funksjonen for å forstørre en del av bildet.
Appen tilbyr også flere sideforhold for å beskjære et bilde.
Lightroom tilbyr litt flere måter å gjøre jobben på. Du kan rotere, beskjære og til og med se vinkelen du roterer bildet med.
Lightroom tilbyr også flere sideforhold å velge mellom. Det gode er at alle alternativene er lett tilgjengelige fra bunnmenyen.
Også på Guiding Tech
Redigeringsalternativer
Når du ser på Apple Photos, kan du se at selskapet har lagt ekstra vekt på å forbedre kjerneredigeringsfunksjonene.
Du kan alltid bruke autofunksjonen til å gjøre de nødvendige endringene. Apple har lagt til muligheten til å endre eksponering, glans, høylys, skygger, kontrast og mer. Appen lar deg leke med intensiteten ved å bruke rullen nederst.

Som du kan se fra eksemplet ovenfor, skrudde jeg ned Brilliance og økte kontrasten for å knuse lyseffekten og ga den grove diamanten et perfekt utseende.
Apple tilbyr også et overbevisende oppmerkingsalternativ som doodling, legge til en signatur, integrere en tekst, bruke former og piler.
Lightroom slår Apple Photos med en mil her. Den er full av alternativer, og hvis du vil endre og rote med hver eneste detalj i bildet, så gå med Lightroom.
Det er et autoalternativ for å gjøre automatiske endringer. De manuelle alternativene er pent lagt opp i de aktuelle menyene. Du kan endre fargetemperaturen, leke med lys i bildet, rote med tekstur, klarhet, maskedetaljer og mer.
Adobe tilbyr også et selektivt redigeringsalternativ for å endre en del av bildet. Du kan også fjerne unødvendig distraksjon fra bildet ved å bruke Healing Brush-funksjonen.
Deling og lagring
Adobe gir flere alternativer mens du deler et redigert bilde. Du kan påfør et vannmerke, inkludere bildeinformasjon og plasseringsinformasjon.
Lightroom tilbyr også et standard Adobe Cloud-lagringsalternativ slik at du kan laste opp bildene og fortsette redigeringsarbeidet på skrivebordsapper.
Apple Photos lagrer alle bildene på iCloud. Mens du deler, kan du sende en iCloud-lenke for å la andre få tilgang til bildene.
Pris
De grunnleggende redigeringsalternativene er gratis på Lightroom. Hvis du kjøper et abonnement på $5/måned, låser Adobe opp tilleggene som selektiv redigering, råredigering, 100 GB skylagring og AI-funksjoner.
Apple Photos-redigeringsfunksjoner er gratis. Du trenger bare å betale for den ekstra skylagringen. Som standard tilbyr Apple 5 GB iCloud-lagring. Du kan kjøpe ekstra lagringsplass for $1/måned.
Også på Guiding Tech
Rediger bilder som en proff
Som du kan se fra sammenligningen ovenfor, tilbyr begge appene overbevisende funksjoner for å redigere bildene. Apple Photos får det grunnleggende riktig og legger også til merkefunksjon. Lightroom går videre med profesjonelle redigeringsverktøy og en perfekt layout.
Neste: Tok du ved et uhell et uskarpt bilde på iPhone? Les innlegget nedenfor for å finne måter å fjerne det på.