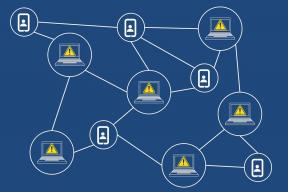GUIDE: Sikkerhetskopier enkelt din Windows 10-PC
Miscellanea / / November 28, 2021
Slik lager du en sikkerhetskopi av din Windows 10 PC: Hvis du bruker Windows 10, er du kanskje klar over at den er full av feil som noen ganger fører til kritisk systemskade, i så fall harddisken kan svikte. Hvis det skjer, er sjansen stor for at du kan miste viktige data på harddisken. Dette er grunnen til at det anbefales å lage en fullstendig systemsikkerhetskopi av PC-en din for å beskytte viktige data i tilfelle en kritisk systemfeil.

Selv om det er mange tredjeparts backup-applikasjoner der ute på markedet, men Windows 10 har en innebygd Sikkerhetskopiering og gjenoppretting funksjon som vi vil bruke til å lage en fullstendig sikkerhetskopi av Windows 10 PC. Sikkerhetskopiering og gjenoppretting ble opprinnelig introdusert i Windows 7, og det fungerer fortsatt på samme måte i Windows 10. Windows Backup vil sikkerhetskopiere alle filene, mappene og stasjonene dine som i hovedsak sikkerhetskopierer hele systemet.
Du kan også velge å inkludere et systembilde i sikkerhetskopien som kan brukes som en gjenopprettingsdisk. Det beste er at når du har opprettet en sikkerhetskopi, kan du kjøre systemsikkerhetskopien regelmessig ved å bruke Schedule-funksjonen i Backup and Restore. Uansett, uten å kaste bort tid, la oss se
Hvordan lage en sikkerhetskopi av din Windows 10 PC ved hjelp av veiledningen nedenfor.Innhold
- Sikkerhetskopier enkelt din Windows 10-PC
- Slik sletter du gamle Windows-sikkerhetskopier
- Hvordan administrere Windows-sikkerhetskopieringsplanen
- Hvordan gjenopprette individuelle filer fra sikkerhetskopiering
- Slik gjenoppretter du hele systemet på Windows 10
Sikkerhetskopier enkelt din Windows 10-PC
Sørg for å opprette et gjenopprettingspunkt bare i tilfelle noe går galt.
1.Type kontroll i Windows Søk og klikk deretter på Kontrollpanel fra søkeresultatet.

2. Klikk nå på "System og sikkerhet" klikk deretter "Sikkerhetskopiering og gjenoppretting (Windows 7)“.

3. Klikk nå på "Sette opp backup" lenke under Sikkerhetskopiering.
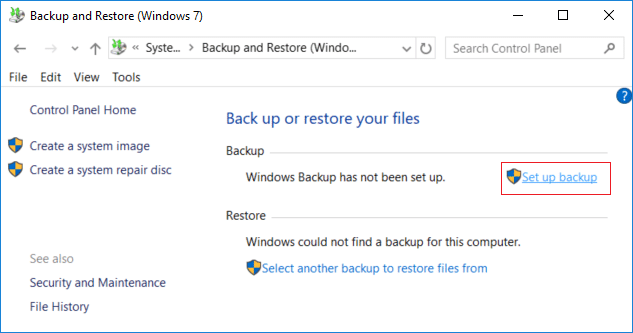
4.Velg den eksterne harddisken som du vil lagre Windows-sikkerhetskopi og klikk Neste.
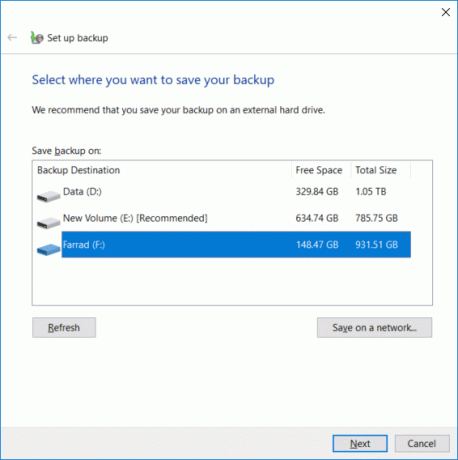
5. På "Hva vil du sikkerhetskopiere" skjermvelg "La meg velge" og klikk Neste.
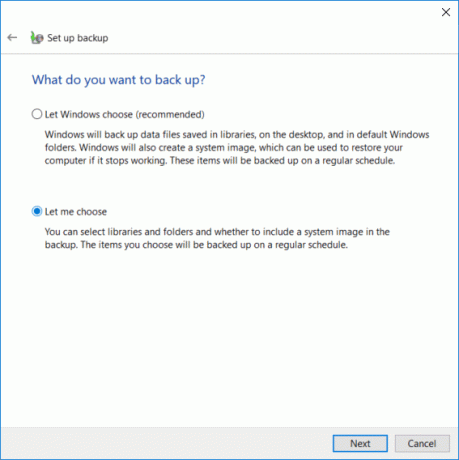
Merk: Hvis du ikke vil velge hva du vil sikkerhetskopiere, velg deretter "La Windows velge" og klikk Neste.
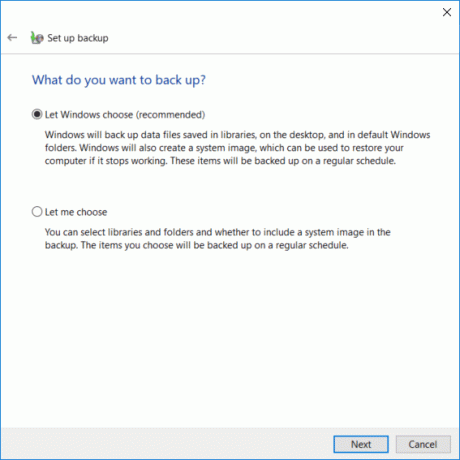
6. Deretter må du merke av for hvert element på neste skjermbilde for å lage en fullstendig sikkerhetskopi. Sjekk også alle stasjoner under "Datamaskin" og sørg for å hake av "Inkluder et system med stasjoner: System Reservert, (C:)" klikk deretter på Neste.
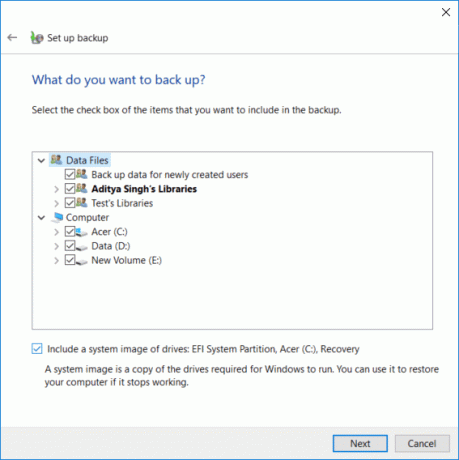
7. På "Se gjennom sikkerhetskopieringsinnstillingene" klikk på "Endre tidsplan” ved siden av Tidsplan.

8. Sørg for å hake av "Kjør sikkerhetskopiering etter en tidsplan (anbefalt)” Velg deretter fra den tilgjengelige rullegardinmenyen hvor ofte, hvilken dag og når du vil kjøre sikkerhetskopieringen og klikk OK.

9. Gå til slutt gjennom alle innstillingene dine og klikk deretter på Lagre innstillinger og kjør sikkerhetskopien.

Etter dette trinnet vil Windows begynne å lage din fullstendige systemsikkerhetskopi. Du vil ikke kunne endre innstillingene på dette tidspunktet, men du kan klikke på "Vis Detalj”-knappen for å se hvilke filer og mapper som er sikkerhetskopiert av Windows 10.
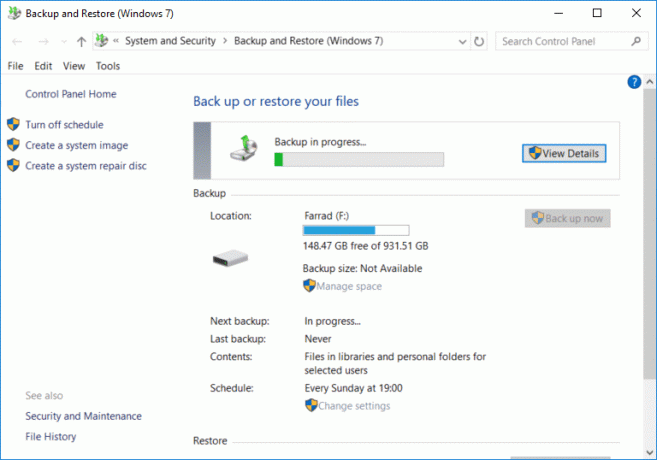
Dette er Hvordan lage en sikkerhetskopi av din Windows 10 PC men hvis du vil endre tidsplanen for denne sikkerhetskopien eller slette noen gamle kopier av sikkerhetskopien, fortsett med denne opplæringen.

Slik sletter du gamle Windows-sikkerhetskopier
1. Igjen naviger til "Sikkerhetskopiering og gjenoppretting (Windows 7)" klikk deretter på "Administrer plass" under Sikkerhetskopiering.

2.Nå under Datafil backup klikk på "Se sikkerhetskopier“.
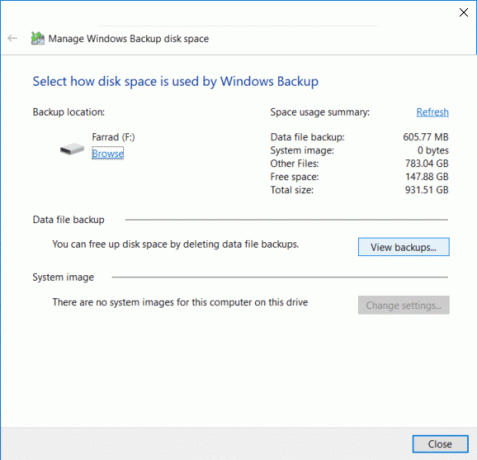
3. På neste skjermbilde vil du se alle sikkerhetskopiene som er laget av Windows, hvis du trenger å frigjøre plass på stasjonen, velg den eldste sikkerhetskopien fra listen og klikk Slett.
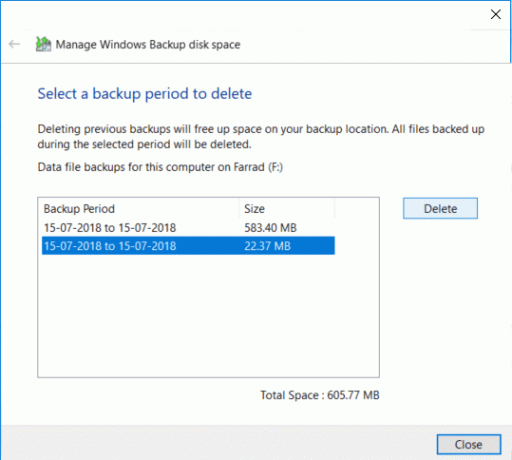
4. Gjenta trinnene ovenfor hvis du trenger å frigjøre mer plass da klikk Lukk.
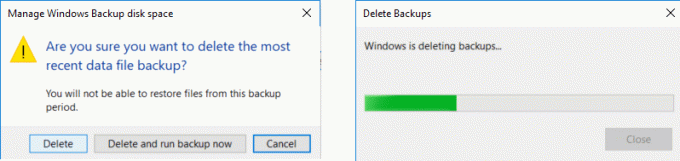
Merk: Ikke slett den siste sikkerhetskopien laget av Windows.

5. Deretter klikker du på "Endre innstillinger" under Systembilde på "Velg hvordan diskplass brukes av Windows Backup"-vinduet.
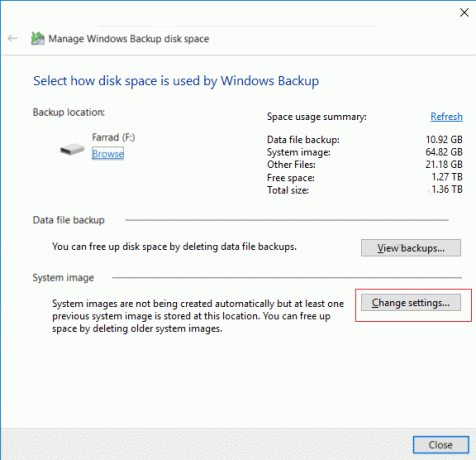
6. Velg "Behold bare det nyeste systembildet" klikk deretter OK.

Merk: Som standard lagrer Windows alle systembildene til PC-en din.
Hvordan administrere Windows-sikkerhetskopieringsplanen
1. Igjen naviger til "Sikkerhetskopiering og gjenoppretting (Windows 7)" klikk deretter på "Endre innstillinger"under Rute.

2. Sørg for å fortsette å klikke på Neste til du kommer til "Se gjennom sikkerhetskopieringsinnstillingene"-vinduet.
3. Når du kommer til vinduet ovenfor, klikk på "Endre tidsplan" lenke under Rute.

4. Sørg for å hake av "Kjør sikkerhetskopiering etter en tidsplan (anbefalt)” Velg deretter fra den tilgjengelige rullegardinmenyen hvor ofte, hvilken dag og når du vil kjøre sikkerhetskopieringen og klikk OK.

5.Til slutt, se gjennom sikkerhetskopieringsinnstillingene og klikk på Lagre innstillinger.

Merk: Hvis du trenger å slå av systemsikkerhetskopiering, må du klikke på "Slå av tidsplanen"-koblingen i venstre vindusrute på "Sikkerhetskopiering og gjenoppretting (Windows 7)", og hvis du trenger å kjøre sikkerhetskopiering umiddelbart, trenger du ikke å endre tidsplanen, da du bare kan klikke på "Sikkerhetskopier nå"-knappen.
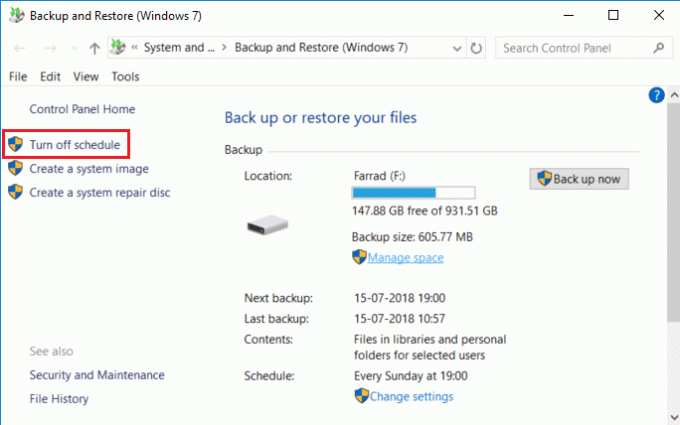
Hvordan gjenopprette individuelle filer fra sikkerhetskopiering
1. Naviger til "Sikkerhetskopiering og gjenoppretting (Windows 7)" i kontrollpanelet og klikk deretter på "Gjenopprett filene mine" under Gjenopprett.
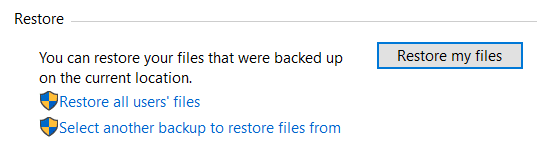
2.Nå hvis du trenger å gjenopprette individuelle filer, klikker du på "Bla etter filer" og hvis du trenger å gjenopprette mapper, klikker du på "Bla etter mapper“.

3. Deretter bla gjennom sikkerhetskopien og velg filene eller mappene du vil gjenopprette, og klikk deretter på Legg til filer eller Legg til mappe.

4. Klikk på Neste-knappen, så har du et valg om å gjenopprette filene eller mappene til deres opprinnelige plassering, eller du kan velge en alternativ plassering.

5. Det anbefales å hake av "På følgende sted" velg deretter den alternative plasseringen og sørg for å hake av "Gjenopprett filene til de opprinnelige undermappene" og klikk Restaurere.

6. Klikk til slutt Bli ferdig når gjenopprettingen er fullført.
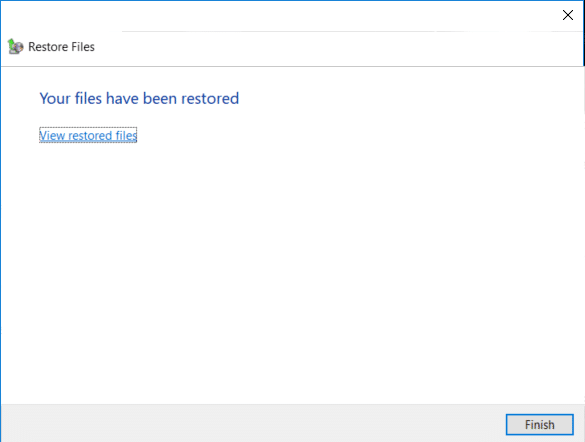
Nå har du lært Hvordan lage en sikkerhetskopi av din Windows 10 PC, Hvordan administrere Windows Backup Plan, og Hvordan gjenopprette individuelle filer fra backup, det er på tide at du også bør lære hvordan du gjenoppretter hele systemet på Windows 10 ved å bruke metoden nedenfor.
Slik gjenoppretter du hele systemet på Windows 10
Hvis du har tilgang til PC-en din, kan du få tilgang til feilsøkingsskjermen ved å gå til Innstillinger > Oppdatering og sikkerhet > Gjenoppretting klikk deretter på "Start på nytt nå” under Avansert oppstart.
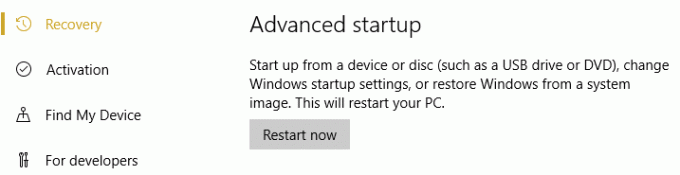
1. Sørg for å starte opp PC-en med Windows 10 installasjons-/gjenopprettingsplate eller USB.
2.På Windows-oppsettsiden velg dine språkpreferanser, og klikk Neste.

3. Klikk Reparere datamaskinen din nederst.

4. Velg nå Feilsøking og så Avanserte instillinger.

5. På skjermbildet Avansert alternativ klikker du på "Gjenoppretting av systembilde“.

6. Så på "Velg et måloperativsystem" plukke ut Windows 10.

7. På "Re-image your computer"-skjermen, sørg for å hake “Bruk siste tilgjengelige systembilde" klikk deretter på Neste.
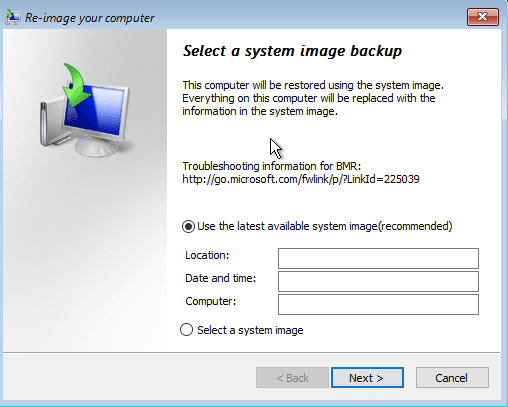
8.Hvis du gjenoppretter systemsikkerhetskopien på en ny harddisk, kan du hake av "Formater og partisjoner disken på nytt" men hvis du bruker det på ditt eksisterende system, fjern merket for det og klikk Neste.

9. Klikk til slutt Fullfør og klikk på Ja for å bekrefte.
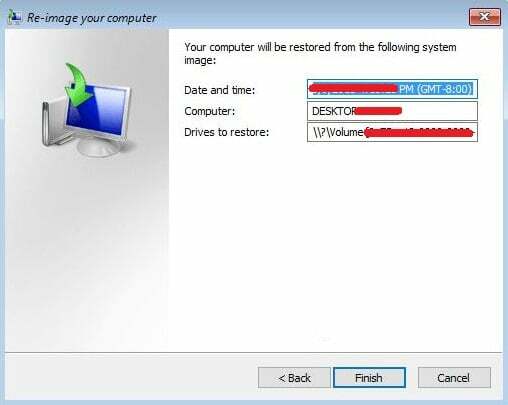
Anbefalt:
- Aktiver eller deaktiver AutoPlay i Windows 10
- Slik deaktiverer du bakgrunnsapper i Windows 10
- Stopp Windows 10 fra automatisk sletting av miniatyrbuffer
- Slik aktiverer eller deaktiverer du batterisparing i Windows 10
Det var det, du lærte med hell Hvordan lage en sikkerhetskopi av din Windows 10 PC men hvis du fortsatt har spørsmål angående denne opplæringen, kan du gjerne spørre dem i kommentarfeltet.