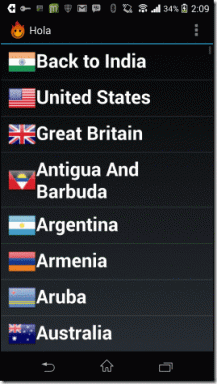Topp 7 måter å tvinge avinstallering av programmer på Windows 10
Miscellanea / / November 29, 2021
Det er lurt å avinstallere en app eller et program du ikke lenger trenger. Hva om Windows ikke lar deg fjerne det? Hvis dette noen gang har skjedd med deg, er det andre måter å avinstallere et program på Windows 10 med kraft.

Avhengig av situasjonen kan avinstallering av et program være så enkelt som ved hjelp av kontrollpanelet eller like krevende som å bruke et systemgjenopprettingspunkt. I dette innlegget går vi gjennom alle mulige måter. Så la oss komme rett inn i det.
1. Bruk kontrollpanelet
Å bruke kontrollpanelet er den gamle måten å avinstallere programmer og programvare på Windows. Det er sannsynligvis den enkleste måten og krever liten eller ingen ekspertise. Dermed er dette den første metoden du bør prøve. Slik fungerer det.
Trinn 1: Trykk på Windows-tasten + R for å åpne dialogboksen Kjør. Type appwiz.cpl og trykk Enter.

Steg 2: I vinduet Programmer og funksjoner finner du programmet du vil fjerne. Høyreklikk på den og velg Avinstaller.

Følg instruksjonene på skjermen for å avinstallere programmet. Hvis problemet vedvarer, gå videre til neste løsning.
Også på Guiding Tech
2. Avinstaller med ledetekst
Hvis kontrollpanelet ikke klarer å avinstallere programmet, kan du også bruke ledeteksten på Windows for å fjerne programmer og programvare fra PC-en. Les videre for å lære hvordan.
Trinn 1: Trykk Windows-tast + R for å åpne Kjør-dialogen. Skriv nå cmd og trykk Ctrl+Shift+Enter for å åpne ledeteksten med administratorrettigheter.
Steg 2: Skriv inn i ledetekstvinduet wmic og trykk Enter. Skriv deretter produkt får navn og trykk Enter.
Du vil bli presentert med en liste over programmer installert på datamaskinen din. Noter navnet på programmet du vil avinstallere.

Trinn 3: Skriv inn kommandoene nevnt nedenfor og trykk Enter.
produkt der navn="programnavn" kaller avinstaller.
Bytt ut programnavn i kommandoen ovenfor med navnet på programmet nevnt tidligere. For eksempel, hvis du prøver å avinstallere 'PC Health Checkup', skriv inn følgende kommando og trykk Enter.
produkt der navnet = "Windows PC Health Check" kall avinstallerer
Trinn 4: Du blir bedt om å bekrefte. Trykk Y og deretter Enter.

Når du er ferdig, vil du motta en melding som lyder "Metoden er utført vellykket."
3. Bruk Registerredigering
Alle programmer eller applikasjoner som kjører på din PC har filene sine lagret i Windows-registeret. Sletting av disse filene ville effektivt avinstallere det aktuelle programmet fra PC-en din.
Et ord av forsiktighet. Windows-registeret er en integrert del av Windows-operativsystemet. Justering eller sletting av filer fra registeret kan forårsake problemer som ikke kan repareres. Hvis dette ikke er noe du er komfortabel med, foreslår vi at du hopper over denne metoden.
Når det er sagt, hvis du er komfortabel med å bruke registeret til å avinstallere programmer, er det slik det fungerer.
Trinn 1: Åpne Start-menyen, skriv inn registerredaktør, og trykk Enter.

Steg 2: Nå i adressefeltet øverst, kopier og lim inn adressen nedenfor for raskt å navigere til følgende nøkkel.
Datamaskin\HKEY_LOCAL_MACHINE\SOFTWARE\Microsoft\Windows\CurrentVersion\Uninstall

Trinn 3: I venstre rute utvider du Avinstaller-tasten for å finne undernøkkelen til programmet du vil avinstallere. Høyreklikk på den og velg Slett-alternativet.

Når den er slettet, start PC-en på nytt og se om det aktuelle programmet er fjernet.
4. Avinstaller i sikkermodus
Noen ganger kan tredjepartsapper og -prosesser som kjører i bakgrunnen forstyrre PC-ens ytelse. Dessuten lar de deg kanskje ikke avinstallere programmet. For å være sikker på det, kan du prøve å avinstallere programmet i sikkermodus.
Her er hvordan gå inn i sikkermodus på Windows 10.
Trinn 1: Trykk på Windows-tasten + I for å åpne Innstillinger. Gå til Oppdatering og sikkerhet.

Steg 2: Gå til gjenopprettingsdelen til venstre og klikk på "Start på nytt nå"-knappen under "Avansert oppstart" til høyre.

Trinn 3: Deretter går du til Feilsøking > Avanserte alternativer > Oppstartsinnstillinger. Klikk deretter på Restart-knappen.

Trinn 4: Datamaskinen din vil starte på nytt og oppstartsinnstillinger-menyen vises, velg hvilken som helst versjon av sikkermodus ved å trykke på den relevante tasten (4, 5 eller 6) for å gå inn i sikkermodus.

Når du er i sikkermodus, bruk hvilken som helst metode nevnt ovenfor for å avinstallere programmet.
5. Programinstaller og avinstaller feilsøking
Microsoft tilbyr også et verktøy kalt "Program Install and Uninstall Troubleshooter" som automatisk kan finne og reparere elementer som hindrer installasjons- eller fjerningsprosessen på PC-en din.
Last ned feilsøking
Du kan laste ned og kjøre feilsøkingsverktøyet ved å følge instruksjonene på skjermen. Dette bør løse alle problemene som hindrer fjerningsprosessen.
Også på Guiding Tech
6. Bruk systemgjenopprettingspunkt
Bortsett fra det ovennevnte, kan du også bruk et systemgjenopprettingspunkt for å tilbakestille systemet før du installerte appen eller programmet. Merk at å gjøre dette betyr også at du mister alle innstillingene og andre apper du har installert etter å ha opprettet det aktuelle gjenopprettingspunktet.
Men hvis du har installert programmet nylig, kan du ta en sikkerhetskopi av viktige filer først før du flytter til et gjenopprettingspunkt.
Også på Guiding Tech
7. Tredjepartsverktøy
Hvis alt annet mislykkes, kan du prøve deg på et dedikert tredjeparts avinstalleringsprogram. Slike avinstalleringsprogrammer kan fjerne apper og programvare uten å etterlate noen form for spor eller rester av filer. Disse verktøyene har ofte vist seg å være effektive når du fjerner gjenstridige programmer eller programvare.
Det er mange avinstalleringsprogrammer som hevder å gjøre jobben effektivt. Blant alt er Revo Uninstaller et populært valg blant brukere.
Last ned Revo Uninstaller

Installer Revo Uninstaller på PC-en og bruk den til å avinstallere et program.
Fjern rotet
Å bruke metodene ovenfor vil sikkert gi suksess med å fjerne uønskede programmer på PC-en din. Utenom det er noen av disse metodene også nyttige når du vil fjerne programmer uten å etterlate rester.