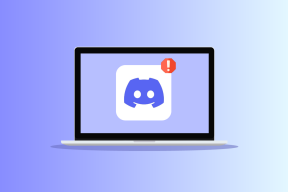7 beste måter å fikse NVIDIA-kontrollpanel som mangler på Windows 10
Miscellanea / / November 29, 2021
Bærbare spillmaskiner med NVIDIA-grafikkort leveres med NVIDIA-kontrollpanel. En nyttig app det tillater spillere for å justere visse innstillinger basert på deres preferanser. Du bør finne den i høyreklikkmenyen på skrivebordet. Problemet begynner når du vil endre en innstilling og innser at NVIDIA-kontrollpanelet mangler på Windows 10-datamaskinen.

Du kan starte NVIDIA Kontrollpanel enten via snarvei på skrivebordet eller fra Start-menyen. Bare søk etter det. Problemet er overraskende vanlig, og i løpet av årene har brukere kommet opp med nyttige løsninger som hjelper til med å løse det. La oss forstå hva de er og hvordan de skal brukes.
1. Start på nytt
Dette er hva som skjedde med meg nylig. Grafikkortet manglet, og i forlengelsen manglet NVIDIA-kontrollpanelet også. Jeg skjønte det da jeg åpnet den bærbare datamaskinen for å påføre den termiske pastaen og startet ThrottleStop for å sjekke temperaturene. Heldigvis startet jeg datamaskinen på nytt før jeg åpnet bakpanelet igjen, og der var det.
2. Ikke overklokke
Overklokking av GPU resulterer ofte i problemer som disse. Jeg gjør det ikke, og jeg anbefaler det heller ikke. Jeg anbefaler deg å endre innstillingene tilbake til normale og starte på nytt før du sjekker igjen. Overklokking er farlig, spesielt hvis du ikke vet hva du gjør.
3. Vis NVIDIA-kontrollpanelet
Trinn 1: Søk etter og åpne kontrollpanelet.

Steg 2: Endre visningen ved å sette fra kategori til store ikoner.

Kan du finne NVIDIA-kontrollpanelet oppført her? Hvis ja, åpne den og under Desktop-fanen, velg "Legg til skrivebordskontekstmeny".

Sjekk igjen, og du bør se alternativet NVIDIA Kontrollpanel i hurtigmenyen med høyreklikk.
Også på Guiding Tech
4. Start NVIDIA Kontrollpanel direkte
Her er en rask løsning til du finner det virkelige problemet.
Trinn 1: Åpne filutforskeren og naviger til mappestrukturen nedenfor.
C:\Program Files\NVIDIA Corporation\Display. NvContainer
Steg 2: Høyreklikk på NVDisplay. Container.exe fil og velg Kopier.
Trinn 3: Trykk på Windows-tasten+R for å åpne Kjør-ledeteksten og skriv skall: oppstart før du trykker på Enter.

Det vil åpne mappen nedenfor:
C:\Brukere\brukernavn\AppData\Roaming\Microsoft\Windows\Startmeny\Programs\Startup
Trinn 4: Du vil lime inn den kopierte filsnarveien her, høyreklikke på den og velge Egenskaper.
Trinn 5: Velg fanen Snarvei, klikk på Avansert-knappen og merk av for Kjør som administrator. Lagre alle endringer.
Du har nettopp opprettet et nytt høyreklikk hurtigmeny snarvei for skrivebord. Mappen ovenfor inneholder alle hurtigmeny-snarveier, inkludert. NVIDIA kontrollpanel nå.
Jeg kan ikke se filen ovenfor fordi jeg installerte NVIDIA Control Panel fra Microsoft Store. Den kom ikke forhåndsinstallert. Hvis du heller ikke kan se det, les neste punkt. Det er i orden. Du kan fortsatt installere og starte den direkte fra. Microsoft Store.
5. Få det fra Microsoft Store
Har du til og med NVIDIA Control Center installert på datamaskinen din? Mange brukere fant ut på den harde måten at programvaren aldri ble levert med Windows 10-installasjonen. Du kan laste den ned fra Microsoft Store.

Microsoft utgitt DCH-drivere, som har forårsaket noe forvirring de siste månedene. Jeg foreslår at du går gjennom begge lenkene I. delt ovenfor for flere detaljer. Nå, last ned og hold deg til. Microsoft Store-versjonen og installer dem hvis de mangler helt på datamaskinen din.
Merk at hvis du har NVIDIA Control Panel installert, avinstaller det ved å bruke Revo Uninstaller og installer den på nytt fra Microsoft Store.
Også på Guiding Tech
6. Oppdater GPU-drivere
Du kan oppdatere eller avinstallere driverne og installer dem på nytt for å se om det hjelper. Alternativt kan du også besøke NVIDIAs nettsted for å laste ned og installere de nyeste driverne direkte. Bruk en app som CPUZ for å finne grafikkortets modellnummer og andre detaljer hvis du ikke allerede vet det.
Merk at mange spillere anbefaler å bruke DDU eller Display Driver Uninstaller for å fjerne NVIDIA-drivere helt før du installerer dem på nytt.
7. Start NVIDIA Services på nytt
Trinn 1: Søk etter og start Tjenester-appen fra Start-menyen.

Steg 2: Finn alle tjenester som inneholder ordet NVIDIA under Navn-kolonnen. Høyreklikk på en av dem for å velge Egenskaper.

Trinn 3: Sørg for at du har satt oppstartstypen som Automatisk. Klikk nå på Stopp-knappen, vent noen øyeblikk og klikk på Start-knappen for å starte NVIDIA-tjenesten på nytt. Lagre alt og gjenta den samme prosessen for alle andre NVIDIA-tjenester.

Spill på
Lockdown var en god mulighet til å ta igjen alle kampene som vi alltid ønsket å spille, men ikke klarte. Spillere liker å justere innstillingene til perfeksjon, og det er irriterende som faen når de ikke klarer det. På et relatert notat har avinstallering av GeForce Experience-appen også hjulpet enkelte brukere. Det kommer ofte i veien og har veldig lite å tilby.
Fant du en annen måte å fikse NVIDIA-kontrollpanelet som mangler på Windows 10-datamaskiner? Del med oss i kommentarfeltet nedenfor. Lykke til med spilling.
Neste: Noen ganger er det nødvendig å spille flash-spill som ikke krever at vi bruker mye av vår grå substans bare for å slappe av. Klikk på neste artikkel for å vite om de 11 beste bærbare spillene.