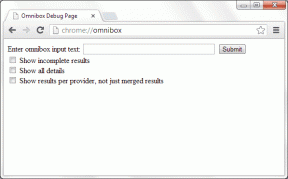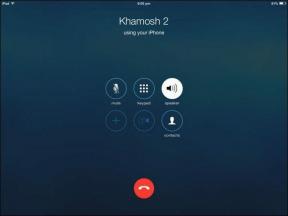Hvordan få YouTube på Amazon FireTV ved å bruke Kodi
Miscellanea / / November 29, 2021
Hvis du er en bruker eller potensiell kjøper av Amazon Ekko Forestilling, FireTV eller FireTV-pinne, jeg har noen dårlige nyheter til deg. Google har blokkert YouTube på disse enhetene. Hvorfor? For de av dere som ikke vet, er det en stille krig mellom dem Google og Amazon. Det hele startet en gang i 2015 da Amazon sluttet å selge Googles Chromecast. Dette startet en tit-for-tat-krig, som fortsatt pågår.

De siste ofrene for denne barnslige feiden er Fire & Echo-enhetene. Dette ble utløst nylig da Amazon fjernet oppføringer av Nest-produkter fra nettstedet. Så som et resultat har Google blokkert YouTube på Amazon Echo Show og gitt en frist til 1. januar 2018 for Fire TV og stick. Google utstedte følgende uttalelse til TheVerge, sier:

Uansett årsak, er de ultimate taperne av denne idiotiske uenigheten kundene til begge selskapene. Selv om jeg håper at disse to teknologigigantene finner ut en løsning, bør det alltid være en beredskapsplan hvis ting ikke fungerer. Så la oss se hvordan du kan fortsette å få tilgang til YouTube på Amazon-enhetene dine.
Kodi til unnsetning
Koḍi er en fantastisk åpen kildekode mediespiller-app, som også fungerer som et mediesenter for HTPC-er. Den har mange nyttige funksjoner og tilbyr detaljert tilpasning ved hjelp av tillegg og tilpassede skript.

Du kan bruke Kodi for å få tilgang til YouTube. FireTV-en din er i hovedsak en Android-enhet som ligner smarttelefonen din. Så den kan kjøre alle Android-appene. Forskjellen er at Amazon heller ikke tillater Google Play Store on Fire-enheter, og å installere en tredjepartsapp som ikke er tilgjengelig i Amazons appbutikk krever litt arbeid.
Ansvarsfraskrivelse: Så fantastisk som det er, Kodi er ikke vert for noe medieinnhold overhodet og er bare en åpen kildekode mediespiller-app. Imidlertid har navnet blitt dratt inn i piratkopieringsdebatter på grunn av at mange brukere bruker piratkopiert innhold med det. Så vi håper at du ikke bruker Kodi til slike formål. Vi i Guiding Tech fordømmer på det sterkeste enhver aktivitet relatert til piratkopiering av innhold.
Trinn 1: Klargjør Amazon Fire TV
Før vi kan installere Kodi eller en tredjepartsapp, må vi endre noen innstillinger på Amazon Fire TV. Først må du navigere til Innstillinger > Enhet > Utvikleralternativer som vist i figuren nedenfor. 
Snu begge på ADB-feilsøking og Apper fra ukjente kilder innstillinger til PÅ, akkurat som vi gjør på smarttelefonene våre.
Trinn 2: Laster ned Kodi og Apps2Fire
Installering av eksterne apper på Fire TV kan gjøres på flere måter, men jeg fant metoden ved å bruke Apps2Fire-appen å være den enkleste. For dette trenger du en Android-telefon og Apps2Fire-appen, som er tilgjengelig gratis i Play Store. Det vi egentlig gjør her er å laste apper over ADB til Fire TV.

Etter å ha lastet ned appen, gå til Oppsett fanen og trykk på SØK BRANN TV knappen som vist ovenfor. Android-telefonen din og Fire TV bør være koblet til det samme Wi-Fi-nettverket for at dette skal fungere.

Alternativt, hvis appen ikke finner enheten din, skriv inn IP adresse manuelt. For å finne IP-adressen til Fire TV-en din, naviger til Innstillinger > Enhet > Om > Nettverk og du finner den på høyre side av skjermen.

Til slutt, før du går til neste trinn, last ned ARM7A (32-bit) versjonen av Kodi-appen og lagre den på Android-telefonen din.
Trinn 3: Installere Kodi på Fire TV
Etter å ha lastet ned Kodi-appen, åpne Apps2Fire og trykk på Laste opp knappen som vist nedenfor. Velg Kodi-filen du lastet ned i forrige trinn.

Appen starter opplastingsprosessen, som kan ta en stund å fullføre. Når du er ferdig, bør Kodi dukke opp på Fire TV-en din. Hvis denne metoden mislykkes av en eller annen grunn, kan du prøv andre metoder for opplasting.
Trinn 4: Installere YouTube-tillegget
Åpne Kodi-appen på Fire TV og bla ned til Tillegg alternativet i menyen til venstre og velg Installer fra depot under Kategorier som vist under.


La nedlastingen fullføre og gå tilbake til Tillegg skjermen for å få tilgang til den.
Trinn 5: Konfigurere YouTube
Når den er installert, kan du tilpasse YouTube etter ditt ønske. Selv om det ikke er nødvendig å logge på, anbefales det med mindre du ønsker å se de krympefremkallende videoene på trendsiden. Klikk på Logg inn mulighet for å starte prosessen.
Oppsettsveiviseren vil be deg følge prosessen på skjermen, som innebærer å taste inn kodene som vises på Fire TV kl. www.youtube.com/activate som vist under.

Etter å ha tastet inn kodene og gitt tillatelse, er du i gang. Imidlertid ser det kanskje ikke ut som en vanlig YouTube-hjemmeside med alle videominiatyrbilder. For å få det utseendet, endre Viewtype til vegg fra panelet til venstre som vist nedenfor.

Siste ord
Foreløpig vil denne løsningen gjøre det mulig for deg å fortsette å glede deg over YouTube on Fire-enheter. Men det er noen ulemper. Den største så langt er ikke å kunne bruke chormecast-funksjonen i YouTube-appen på smarttelefonen eller PC-en.
For det andre er den lille malplasserte navigasjonen og arrangementet av innhold og menyer. Så vi håper for det beste Amazon gjør noe skadekontroll raskt før mange bytter til Chromecast. Men så har det ikke Prime Video? Jammen! Del gjerne tankene dine gjennom kommentarer.