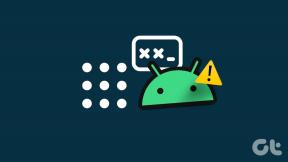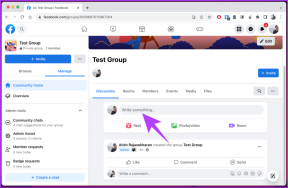Hva er stemmestyring og hvordan du bruker den på Mac-en
Miscellanea / / November 29, 2021
Den 7. oktober 2019 ga Apple ut den etterlengtede macOS Catalina, som er den sekstende store utgivelsen av operativsystemet, og etterfølgeren til macOS Mojave. Hvis du allerede har gjort det oppgradert til macOS Catalina, du har sikkert prøvd de nye, livsforvandlende funksjonene, som tilbyr litt bekvemmelighet og litt moro.

Blant dem er talekontrollfunksjonen som er designet for folk som ønsker å kontrollere Mac-en i stedet for å bruke tastaturet eller musen.
Hvis det er din situasjon, eller du bare vil ha en ny måte å bruke Mac-en på uten å måtte skrive på et tastatur eller ved hjelp av musen, les videre for å finne ut hva stemmekontroll er og hva du kan gjøre med den.
Også på Guiding Tech
Hva er stemmekontroll på Mac
Stemmekontroll er en macOS Catalina-funksjon som lar deg kontrollere Mac-datamaskinen din ved å bruke enkle talekommandoer som spres av stemmegjenkjenningsteknologien.
Med denne funksjonen kan du gi kommandoer til Mac-en og diktere tekst
i dokumenter og e-poster. Den er utviklet for å hjelpe folk som ikke vil bruke en vanlig mus eller tastatur og fortsatt betjene Mac-datamaskinen.
Det tar ikke tid å åpne og lukke apper eller gi kommandoer med stemmen din. Det har du sannsynligvis vært bruke Siri til å kontrollere noen få grunnleggende funksjoner på Mac-en som volumjustering og endring av lysstyrkenivåer, men med stemmekontroll trenger du kanskje ikke Siri for slike oppgaver.
Stemmekontroll utnytter prosesserings- og talegjenkjenningsmotoren på enheten som brukes i Siri for å levere en flott opplevelse i Catalina.
Bruk av diktering og talekommandoer gir også mer fleksibilitet, og de er kompatible med gamle og nåværende versjoner av macOS.
Også på Guiding Tech
Hvordan komme i gang med og bruke stemmekontroll på Mac-en
Hvis du bruker den nyeste macOS Catalina på Mac-en din, bruk denne introduksjonsveiledningen for å kontrollere den med stemmen din.
Trinn 1: Slå på stemmekontroll ved å klikke på menyen > System > Innstillinger og velge Tilgjengelighet.

Steg 2: Klikk på Stemmekontroll i sidefeltet.

Trinn 3: Klikk på Aktiver stemmekontroll. Hvis dette er første gang, får du en engangsnedlasting fra Apple med filer valgt for språket ditt. Når den er aktivert, vil en flytende mikrofon vises på skjermen som representerer mikrofonen valgt fra stemmekontrollpreferansene.

Du kan stoppe stemmestyring fra å lytte ved å klikke på Sleep eller si «Gå i dvale». Dette vil sette tjenesten på pause, og når du er klar til å bruke den igjen, klikk eller si "Våkn opp".
Merk: Når stemmekontroll er aktivert, vil du ikke se alternativet for tastaturdiktering.
Også på Guiding Tech
Slik bruker du stemmekontroll på din Mac
Du kan bruke stemmekontroll på tvers apper på din Mac, inkludert e-postklienter, diktering i tekstbehandlere, meldingsapper og mer.
Du kan klikke på meny>Systemvalg>Tilgjengelighet>Talekontroll og klikke på Kommandoer for å gjøre deg kjent med kommandoene du kan bruke. Alternativt kan du si "Vis kommandoer" og se gjennom listen over kommandoer som er tilgjengelige for deg.

Listen over kommandoer er basert på kontekst, så det kan hende du ikke finner noen varianter på denne listen. Du kan imidlertid gå til Stemmekontroll-preferansene igjen og velge Spill av lyd når kommandoen gjenkjennes for å vite om Stemmekontroll hørte det du sa som en kommando.

I tillegg kan du søke eller bla gjennom for standardkommandoer, eller ganske enkelt lage egendefinerte kommandoer for deg selv. For å gjøre dette, klikk på + nederst til venstre på skjermen for å lage egendefinerte kommandoer.

Typer kommandoer du kan bruke med stemmekontroll på Macen
Grunnleggende navigasjonskommandoer

Stemmekontroll lar deg navigere ved å kombinere navnene på mange apper, kontroller eller etiketter og andre skjermelementer den gjenkjenner med bestemte kommandoer. For eksempel kan du si "Åpne sider" og deretter "Klikk på nytt dokument" hvis du vil åpne et nytt dokument. For å lagre det, si "Lagre dokument" kommando, og det vil gjøre alt for deg.
Du kan også bruke stemmen til å slå på mørk modus, starte Mac-en på nytt eller starte en ny melding i Mail og adressere den også.
Nummeroverlegg

Stemmekontroll gjenkjenner enkelte deler av Mac-skjermen som klikkbare, for eksempel avmerkingsbokser, menyer og knapper. Ved å bruke talloverlegg kan du samhandle med slike deler raskt. For å aktivere talloverlegg, si bare «Vis tall» og si nummeret for å klikke på det.
Det er en enkel måte å samhandle med nettsider og andre komplekse grensesnitt på. I en nettleser kan du for eksempel si «Søk etter Guidingtech» og bruke talloverlegget til å velge et resultat ved å si «Vis tall. Klikk 1."
Hvis du trenger å skille mellom elementer med lignende navn, vil stemmestyring fortsatt vise tall i slike menyer.
Rutenettoverlegg

Dette er en annen funksjon du kan bruke til å samhandle med deler av Mac-skjermen som ikke har kontroll eller som ikke gjenkjennes av stemmekontroll som klikkbare. For å bruke det, si "Vis rutenett" slik at du kan se et nummerert rutenett, og fortsett å avgrense valget ditt ved å si tallet du ønsker.
For å skjule rutenettnumrene, si bare "Skjul tall" eller "Skjul rutenett" for å skjule tallene og rutenettet helt.
Diktat
Denne funksjonen i stemmekontroll konverterer talte ord til tekst slik at du kan skrive inn en melding i et dokument, e-post eller annet tekstfelt og diktere kontinuerlig. Du kan også diktere tegnsettingstegn, emojier, symboler og velge, formatere, flytte rundt og slette tekst ved hjelp av kommandoer.
Ved å forstå kontekstuelle signaler lar stemmekontroll deg skifte sømløst mellom kommandoer og diktering. For eksempel kan du diktere og sende en melding i Meldinger-appen ved å si noe sånt som "Jeg er rett rundt hjørnet. Klikk Send."
Merk: Stemmekontroll lar deg også lag ditt ordforråd å bruke med diktering.
Snakk med din Mac
Vi håper du nå vet hva stemmekontroll er og hvordan du bruker denne kule funksjonen for å nyte en spennende hands-off-opplevelse på din Mac. Prøv noen av kommandoene og se hvor enkelt det er å få ting gjort uten tradisjonelle inndataenheter.
Neste: Lei av å gå tilbake til hovedkontoen på Netflix bare for å finne titler å spille? Du kan nå bruke Google Assistant til å spille av innhold fra Netflix-profilen din. Finn ut hvordan i vårt neste stykke.