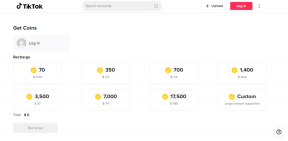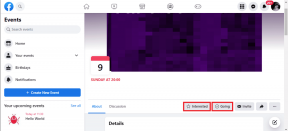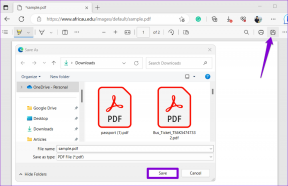Fiks Uplay Google Authenticator Fungerer ikke
Miscellanea / / November 28, 2021
Hva du skal gjøre hvis koden gitt av Google Authenticator er ugyldig for Uplay-applikasjonen. I tilfelle genererer Google Authenticator-appen din feil 2-trinns bekreftelseskoder. Ulike Uplay-brukere rapporterte at Google Authenticator mye tid gir dem feil koder, og på grunn av dette kan de ikke koble til tjenesten og spille favorittspillene sine.

For å løse dette problemet har flere brukere synkronisert Google Authenticator-applikasjonen med Uplay, men selv denne prosessen krever at de bruker 2-trinns autentiseringsmetoden.
Uplay: Det er en digital distribusjon, digital rettighetsadministrasjon flerspiller og kommunikasjonstjeneste utviklet av Ubisoft. De tilbyr denne tjenesten på flere plattformer (PC, PlayStation, Xbox, Nintendo, etc.)
Oppgitt feil autentiseringskode: Selv om den genererte appkoden vises med ett mellomrom etter de tre første bokstavene i Google Authenticator-appen, vil uPlay avvise koden hvis den inneholder mellomrom.
Tidskorreksjon for koder er ikke synkronisert: Tidskorreksjon er en annen populær skyldig som kan avvise kodene generert av Google Authenticator. I utgangspunktet, hvis brukeren reiser mellom flere tidssoner, kan tidskorrigering gå ut av synkronisering i Google Authentication-appen.
Dato og klokkeslett er feil på mobile enheter: Når dato, klokkeslett og tidssoner er feil for regionen, genererer Google Authenticator feilkoder. Mange brukere har løst dette problemet ved å angi de riktige verdiene og starte enheten på nytt.
En intern feil i uPlay: I begynnelsen var tofaktorimplementeringen på uPlay full av feil, og det er den fortsatt til en viss grad. I mange tilfeller kunne ikke brukerne få tilgang til kontoen sin etter å ha fulgt de vanligste rettelsene, da den eneste tilgjengelige løsningen var å åpne en støttebillett til Ubisofts skrivebord.
Men hvis du for øyeblikket sliter med å løse dette problemet, vil denne artikkelen hjelpe deg med å finne de beste strategiene for å fikse Uplay Google Authenticator som ikke fungerer:
Innhold
- Fiks Uplay Google Authenticator Fungerer ikke
- Metode 1: Skriv inn Google Authenticator-koden uten mellomrom
- Metode 2: Synkronisering av tidskorrigering for koder
- Metode 3: Still inn riktig dato og klokkeslett på mobile enheter
- Metode 4: Åpne en støttebillett
Fiks Uplay Google Authenticator Fungerer ikke
Metode 1: Skriv inn Google Authenticator-koden uten mellomrom
Når Google-autentiseringskoden er generert som du vil ha tilgang til Uplay-kontoen din på, inneholder den tre tall, deretter mellomrom og igjen tre tall som angitt i bildet nedenfor.
Vanligvis, for å unngå feil når de skriver inn koden, kopierer folk bare koden og limer den inn der de trenger den.
Men i Uplay, mens du skriver inn koden må du huske på at koden skal skrives inn uten mellomrom, det vil si hvis du har kopiert og limt inn koden, da etter å ha limt inn koden må du fjerne mellomrommet mellom tallene ellers vil den vurdere feil kode, og du vil fortsette å få Google-autentisering feil.
Etter å ha fjernet plassen i Google-autentiseringskoden, kan feilen sannsynligvis være løst.
Metode 2: Synkronisering av tidskorrigering for koder
Som diskutert ovenfor, på grunn av forskjellige tidssoner noen ganger, kan koden "mottakstid" og enhetstiden variere på grunn av at Google-autentiseringsfeilen ikke fungerer. Så ved å synkronisere tidskorrigeringen for koder, kan feilen din bli løst.
For å synkronisere tidskorrigeringen for koder i Google Authenticator, følg trinnene nedenfor:
Merk: Trinnene nevnt nedenfor for å synkronisere tidskorrigeringen for koder er de samme for alle plattformene som Android, iOS, etc.
1. Åpne Google Authenticator app på mobilenheten din ved å klikke på ikonet.
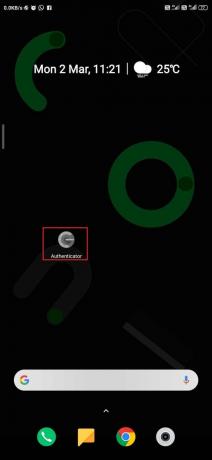
2. Inne i appen klikker du på tre prikker ikonet tilgjengelig øverst til høyre på skjermen.
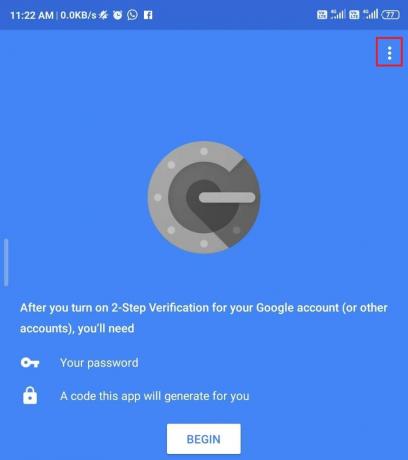
3. EN Meny vil åpne seg. klikk deretter på Innstillinger alternativet fra menyen
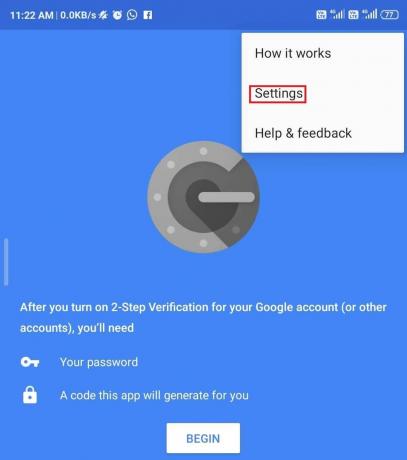
5. Under Innstillinger, klikk på Tidskorreksjon for koder alternativ.
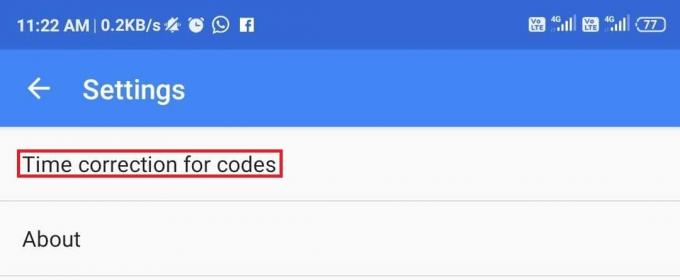
6. Under Tidskorreksjon for koder, Klikk på "Synkroniser nå" alternativet.
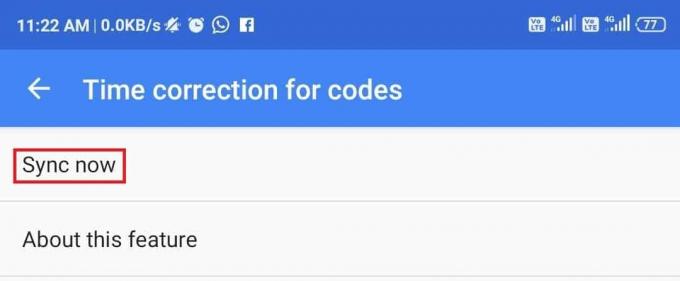
7. Vent nå til prosessen er fullført.
Etter å ha fullført trinnene ovenfor, vil tidskorrigering for koder bli synkronisert. Prøv nå å skrive inn Google Authenticator-koden. Problemet ditt vil bli løst nå.
Les også:10 beste Android-emulatorer for Windows og Mac
Metode 3: Still inn riktig dato og klokkeslett på mobile enheter
Noen ganger er ikke klokkeslettet og datoen for mobilenheten angitt i henhold til regionen din, noe som gjør at Google-autentiseringskoden kan gi feil. Ved å stille inn klokkeslett og dato for mobilenheten din i henhold til din region, kan problemet ditt løses.
Følg trinnene nedenfor for å angi dato og klokkeslett for Android-mobilenheten din:
1. Åpen Innstillinger på telefonen ved å klikke på innstillingsikonet.

2. Under Innstillinger, bla ned og nå til tilleggsinnstillinger alternativet og klikk på det.
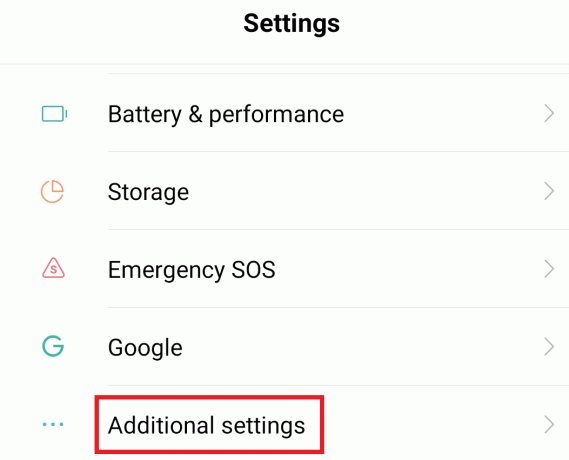
3. Nå, under Tilleggsinnstillinger, Klikk på Dato tid alternativ.

4. Under Dato tid, sørg for at veksler knyttet til Automatisk dato og klokkeslett og Automatisk tidssone er aktivert. Hvis ikke, aktiver dem ved å veksle på knappen.

5. Nå, Omstart din enhet.
Følg trinnene nedenfor for å stille inn dato og klokkeslett for iOS-mobilenheten din:
1. Åpen Innstillinger på iOS-enheten din.
2. Under innstillinger, Klikk på Generell alternativ.

3. Under Generell, klikk på Dato tid og sett den til Automatisk.

4. Igjen under innstillinger, Klikk på Personvern alternativ.

5. Under Personvern, klikk på Stedstjenester og sett den til alltid bruk for Google Authenticator-appen.
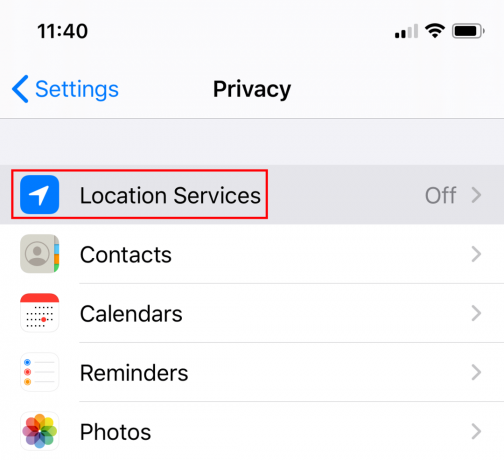
6. Omstart din enhet.
Når trinnene ovenfor er fullført, start enheten på nytt, skriv inn Google Authenticator-koden nå, og problemet ditt vil bli løst.
Les også:Hvordan koble Android-telefonen din til Windows 10?
Metode 4: Åpne en støttebillett
Hvis, ved å bruke noen av metodene ovenfor, hvis Google Authenticator fortsatt ikke fungerer, må du ta hjelp av Ubisofts kundestøtte. Du kan registrere spørsmålet ditt der, og det vil bli løst av deres supportteam så snart som mulig.
For å få en billett for søket ditt, besøk lenken nedenfor og registrer spørsmålet ditt der, som vanligvis vil bli løst innen 48 timer.
Link for å heve billetten: digital distribusjon
Forhåpentligvis vil du være i stand til å bruke en av metodene ovenfor fikse problemet med at Uplay Google Authenticator ikke fungerer. Men hvis du fortsatt har spørsmål, kan du gjerne stille dem i kommentarfeltet.