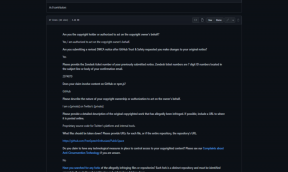Topp 5 verktøy for å slette PDF-sider på nettet
Miscellanea / / November 29, 2021
Å slette en side fra en PDF høres ut som noe som ville være enkelt å gjøre. Og med tanke på formatets universelle natur, er det forståelig for alle å tenke på den måten. Det er ikke så praktisk i praksis - du kan ikke bare laste en fil på Adobe Acrobat Reader DC, slette noen sider og deretter lagre den hvis du ikke er villig til å betale for Pro-versjonen. Det samme gjelder nettlesere, hvor du må gå gjennom det vanskelige prosessen med å skrive ut PDF-en uten de uønskede sidene - ganske problem.

Heldigvis er det her online PDF-redigerere kommer inn i bildet. Mange nettsteder lar deg raskt fjerne sider fra PDF-er på et blunk. Rett nedenfor bør du finne noen få online redaktører som ikke bare lar deg gjøre det, men som også tilbyr forskjellige andre funksjoner for å forbedre opplevelsen din ytterligere.
Advarsel: Uansett hvor godt et online PDF-redigeringsverktøy er, avstå fra å laste opp dokumenter som inneholder sensitiv eller konfidensiell informasjon siden det ikke er noen garanti for hvor de kan ende opp.
Liten pdf
Smallpdf begrenser deg til bare to oppgaver i timen med mindre du er villig til å betale for et abonnement. Men det supervennlige brukergrensesnittet gjør denne online PDF-editoren til en virkelig eksplosjon å bruke.

Bare dra og slipp en PDF-fil til Slett sider-skjermen, vent til den lastes opp, og du skal se alle sidene oppført i miniatyrbildeformat. Deretter er det bare å klikke på "søppel"-ikonet som dukker opp når du holder musepekeren over et miniatyrbilde.
Tips: Du kan også velge å laste opp filer fra Google Drive eller Dropbox direkte til Smallpdf.

Klikk på Bruk endringer etter at du har fjernet sidene, og du kan deretter laste ned den endrede PDF-filen, dele den via e-post eller til og med laste den opp til Google Disk eller Dropbox direkte.

Moroa stopper ikke ved det. Du kan også velge å utføre en rekke andre handlinger som å kombinere PDF-filen med andre dokumenter, komprimere den til en lavere DPI for å kutte ned på filstørrelsen, eller konvertere sider til bildebaserte formater.
For ikke å nevne det faktum at du har tilgang til et grunnleggende PDF-redigeringsverktøysett som gjør det enkelt å utføre merknader, legge til tekst og sette inn bilder.
Besøk Smallpdf
Sejda
Sejda ligner på Smallpdf, men gir en forbedret grense på tre oppgaver i timen. Det pålegger også en maksimal opplastingsgrense på 200 MB per PDF, selv om det ikke burde utgjøre et problem for de fleste.

Verktøyet lar deg velge filer fra datamaskinen din, eller du kan laste dem opp direkte via Google Drive og Dropbox. Dessuten kan du også få tilgang til PDF-filer tilgjengelig online ved å sette inn URL-er direkte.
Etter at du har lastet opp PDF-filen, bør du se en liste over miniatyrbilder som er pent lagt ut, og klikk deretter på Slett for å fjerne uønskede sider. Hvis miniatyrbildene virker for små, bruker du glidebryteren øverst på skjermen for å øke størrelsen.

Et alternativt middel for å slette sider - spesielt på lange dokumenter - er å sette inn sidetallene direkte i Slett sider-linjen nederst. Du kan også angi sideområder for å slette flere sider raskt.

Etter at du er ferdig med å slette sidene, lar Sejda deg laste ned PDF-en direkte, lagre den på Google Drive eller Dropbox, eller til og med generere en delbar lenke (gyldig i 7 dager).
Besøk Sejda
PDFResizer
PDFResizer bør passe utmerket for de som ønsker å fjerne sider fra flere PDF-filer samtidig. Og i motsetning til Smallpdf eller Sejda, er PDFResizer helt gratis og setter ingen begrensninger på antall oppgaver du kan utføre på en time. Du kan imidlertid ikke laste opp PDF-filer med en samlet filstørrelse på 100 MB til enhver tid.

Etter å ha valgt en PDF (eller flere PDF-er), klikker du på Last opp fil, og du bør raskt kunne slette uønskede sider ved å klikke på Fjern-alternativet over hvert miniatyrbilde. Hvis du velger mer enn én PDF, vises hver fil på samme skjerm. Imidlertid vises disse filene i økende rekkefølge - fra det minste antall sider til de fleste.

Etter at du har slettet de uønskede sidene, klikker du på Generer PDF, og du skal kunne laste ned hver fil separat. Dessverre gir ikke PDFResizer noen funksjonalitet for å kombinere opplastede PDF-er. Men med det du får i pakken, kan du egentlig ikke klage.
Riktignok gir PDFResizer færre frills og ser ganske trist ut, men det fungerer ganske bra. Du kan også slette sider fra flere PDF-filer uten å bekymre deg for timegrenser.
Besøk PDFResizer
PDFCandy
PDFCandy er et morsomt navn for en online PDF-editor. Du vil forstå hvorfor den heter slik når du får se det vakre brukergrensesnittet med iøynefallende farger. Og for å gjøre saken enda bedre, har den ingen timegrenser eller irriterende annonser overhodet.

Sammenlignet med de andre PDF-editorene på denne listen, er det ingen synlige miniatyrbilder i PDFCandy som du kan forhåndsvise for å slette uønskede sider. Derfor må du kun stole på å sette inn individuelle sidetall eller områder i Slett-feltet.
Tips: For å dobbeltsjekke eventuelle sidetall, klikk på forstørrelsesikonet når du holder musepekeren over den opplastede PDF-filen for å åpne den direkte i PDFCandy-brukergrensesnittet.

Når du er ferdig, trykk Slett sider, og du kan deretter laste ned PDF-en lokalt eller lagre den i Google Drive eller Dropbox. Eller du kan fortsette å redigere PDF-en med noen av de andre alternativene som PDFCandy gir deg - komprimere, endre størrelse, omorganisere, etc.

Besøk PDFCandy
PDF24 Tools er en annen gratis online PDF-editor som gir en enkel tilnærming til å fjerne PDF-sider. Den har ingen oppgavebegrensninger, ingen grenser for opplastingsstørrelse, og i motsetning til PDFCandy lar den deg forhåndsvise sider i miniatyrbildeformat for å enkelt identifisere og fjerne sider.
På samme måte som med PDFResizer kan du også velge å laste opp mer enn én enkelt fil på en gang. Men det som gjør dette enda bedre er muligheten til å også velge flere filer direkte via Google Drive og Dropbox.

Riktignok skaper PDF24 Tools en del forvirring første gang. I stedet for å gi noen visuelle indikatorer når det gjelder å fjerne sider, må du klikke på selve de uønskede miniatyrbildene. Etter det blir disse sidene gjennomsiktige for å indikere at de ikke lenger er til stede der.

Etter at du har eliminert de unødvendige sidene, kan du enten velge å laste ned filen (eller filene) lokalt eller sende det redigerte innholdet via e-post til direkte kontakt. Et enkelt, men kraftig verktøy som gjør det det skal gjøre godt.
Besøk PDF24 Tools
Hva er dine toppvalg?
De fem nettbaserte verktøyene som er oppført ovenfor gjør ikke bare sletting av PDF-er mulig, men gjør også hele prosessen til en morsom oppgave. Vurder å bruke Smallpdf, Sejda og PDFCandy for engangsoppgaver. Ellers kan du bruke PDFResizer og PDF24 Tools når det kommer til håndtere massevis av PDF-er.
Selvfølgelig er dette på ingen måte en uttømmende liste. Det er mange andre online PDF-redigerere der ute, så sjekk gjerne andre. Og hvis du har de beste valgene dine, del dem nedenfor i kommentarer.
Notion, produktivitetsappen, ble grunnlagt i 2013.