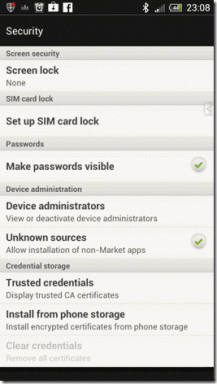Slik aktiverer og bruker du fokusøkter i Windows 11
Miscellanea / / November 29, 2021
Windows 11 har medførte flere spennende endringer. Overraskende nok har ganske mange av disse endringene som mål å øke produktivitetsnivåene våre – enten det er den senterjusterte oppgavelinjen eller de praktiske bevegelsene. En annen ny produktivitetsfokusert endring er Focus Sessions. Som antydning av navnet, er denne enkle funksjonen designet for å øke produktiviteten din ved å hjelpe deg med å fokusere på oppgaven.

Det er enkelt å sette opp, og det beste er at du også kan spille musikk fra Spotify mens du går på oppgaven. Og ja, du kan også definere oppgavene. Høres interessant ut, ikke sant?
I dette innlegget vil vi se hvordan du aktiverer og bruker Focus Session for å øke produktiviteten din.
La oss komme i gang, skal vi?
Også på Guiding Tech
Hva er Windows 11 Focus Sessions
Som nevnt tidligere, er Focus Session designet for å hjelpe deg med å fokusere mer på jobben du har. Dens funksjon ligner på Tidsblokkmekanisme, hvor du blokkerer en viss mengde tid på dagen for en bestemt oppgave.

Mens tidligere Windows-brukere har måttet stole på tredjepartsapper eller Chrome-utvidelser, kan brukere som oss denne gangen få tilgang til den rett fra selve Klokke-appen.
Ganske naturlig må du logge på for å få tilgang til alle funksjonene. Det er imidlertid ikke obligatorisk. Foreløpig integrerer Focus Sessions Microsoft To-Do og Spotify.

Du kan se din daglige fremgang og streker med Focus Sessions. Streker er antall ganger du har fullført en økt. Samtidig kan du også sette et daglig mål for deg selv. Foreløpig har Microsoft satt seg målet om 1 time.
Fokusøkter finner du under Klokke-appen. Bare åpne startmenyen og søk etter Klokke.
Også på Guiding Tech
Hvordan starte en oppgave
Hvis dette er første gang du får tilgang til Focus Sessions, må du kanskje logge på, slik at appen kan hente oppgavene dine fra Microsoft To-Do.
Når du er ferdig, er alt du trenger å gjøre å trykke på Start fokusøkt-knappen og starte tidtakeren. Focus Sessions kommer med muligheten til å legge til en pause i mellom. Som standard er pausen på fem minutter, og du kan endre den i Innstillinger (mer om det senere).

Trinn 1: For å starte oppgaven, hold musepekeren over oppgaven og klikk på Velg for økt-knappen.

Steg 2: Endre timeren i henhold til dine krav, og start økten. Det er det.
Når tidtakeren er fullført (eller du har stoppet den manuelt), vil tiden for den aktuelle oppgaven vises. Og vel, dette er et stort pluss. På denne måten vil det hjelpe deg med å måle hvor lang tid det tar å fullføre (eller delvis fullføre) en jobb, slik at du lettere kan beregne tiden som kreves for fremtidige økter.
Igjen, vær oppmerksom på at det ikke er obligatorisk å koble til Microsoft To-Do. Hvis du bare ønsker å ta tid mens du jobber med en oppgave, kan du legge til en uavhengig ny oppgave. For å gjøre det, klikk på knappen med tre prikker som vist på skjermbildet nedenfor og legg til detaljene.

Administrer varsler og fjern distraksjoner
Men ingen klokke eller tidtaker vil kunne hjelpe deg med å være produktiv hvis du kontinuerlig blir distrahert av en mengde varsler.
For å tone ned varslene, klikk på Innstillinger på venstre panel og velg Endre varslingsinnstillingene.

Denne handlingen åpner Windows Notification og Focus Assist.
Mens varsling viser et større bilde, kan du faktisk skreddersy alle dine systemets varslingsinnstillinger ved hjelp av Focus Assist. Du kan enten angi automatiske regler i henhold til tidspunktet. Eller du kan velge navnene på de tillatte appene.

Igjen, det er viktig å merke seg at Focus Assist ikke aktiveres automatisk når du starter en fokusøkt. Det åpner bare døren for bedre varslingshåndtering.
Tanken er å skreddersy den slik at du har et minimum av distraksjoner når du jobber.
Tilpass innstillinger for fokusøkter
Selv om det ikke er mange, kan du skreddersy noen av innstillingene til Focus Sessions etter eget valg.
Du kan for eksempel definere standard fokusperiode og pauseperiode gjennom innstillinger.

Bortsett fra det er det andre mindre endringer som å endre økttonene.
Hvis du foretrekker å lytte til musikk fra smarttelefonene deres, er det her du kan velge bort Spotify-flisen.
Hold klokken tikke
For tiden gir Focus Sessions en god måte å Time Block native. Den lar deg legge til frittstående oppgaver og lar deg hente oppgaver direkte fra Microsoft To-Do. Og vel, Spotify-integrasjonen høres også interessant ut.
For å fokusere på oppgaven må du imidlertid fjerne alle unødvendige distraksjoner. Og konfigurer samtidig både Focus Assist og Focus Sessions. Forhåpentligvis vil Microsoft legge til en innebygd måte å endre varsler snart.