Fix Service Host: Diagnostic Policy Service Høy CPU-bruk
Miscellanea / / November 28, 2021
Som du kanskje er klar over, er det en rekke aktive bakgrunnsprosesser og tjenester som bidrar til at Windows fungerer jevnt. De fleste av disse bakgrunnsprosessene/tjenestene bruker en minimal mengde CPU-kraft og RAM. Selv om noen ganger en prosess kan fungere feil eller bli korrupt og ende opp med å bruke mye mer ressurser enn vanlig, noe som etterlater lite til andre forgrunnsapplikasjoner. Diagnostic Policy Service er en slik prosess beryktet for å samle opp systemressursene i sjeldne tilfeller.
Diagnostic Policy Service er en av de delte prosessene til Svchost.exe (Service Host) og er ansvarlig for å oppdage problemer med ulike Windows-komponenter og også feilsøke dem. Tjenesten prøver å automatisk fikse eventuelle oppdagede problemer hvis mulig, og hvis ikke, logg diagnoseinformasjonen for analyse. Siden diagnose og automatisk feilsøking av problemer er en viktig funksjon for en sømløs opplevelse, er det Diagnostic Policy Service er satt til å starte automatisk når datamaskinen starter opp og forbli aktiv i bakgrunn. Den nøyaktige årsaken til at den bruker mer CPU-kraft enn tiltenkt er ikke kjent, men basert på de potensielle løsningene skyldige kan være en korrupt forekomst av tjenesten, korrupte systemfiler, et virus eller skadelig programvareangrep, store hendelsesloggfiler, etc.
I denne artikkelen har vi forklart fem forskjellige metoder som vil hjelpe deg å få ned CPU-forbruket til Diagnostic Policy Service tilbake til det normale.
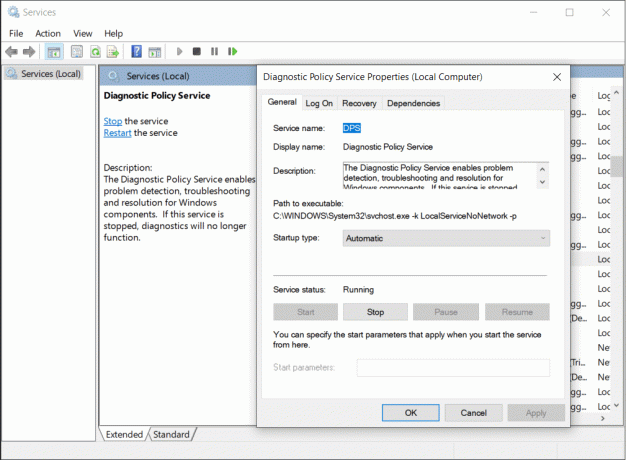
Innhold
- Fix Service Host: Diagnostic Policy Service Høy CPU-bruk
- Potensielle reparasjoner for Diagnostic Policy Service Høy CPU-bruk
- Metode 1: Avslutt prosessen fra Task Manager
- Metode 2: Kjør SFC- og DISM-skanning
- Metode 3: Oppdater Windows og kjør ytelsesfeilsøkeren
- Metode 4: Tøm Event Viewer-loggen
- Metode 5: Deaktiver Diagnostic Policy Service og slett filen SRUDB.dat
Fix Service Host: Diagnostic Policy Service Høy CPU-bruk
Potensielle reparasjoner for Diagnostic Policy Service Høy CPU-bruk
De fleste brukere vil kunne løse den uvanlig høye diskbruken til Diagnostic Policy Service ved ganske enkelt å starte den på nytt. Andre må kanskje utføre noen få skanninger (SFC og DISM) for å se etter korrupte systemfiler eller kjøre den innebygde ytelsesfeilsøkeren. Oppdaterer til siste versjon av Windows og sletting av hendelsesvisningslogger kan også løse problemet. Til slutt, hvis ingenting ser ut til å fungere, har brukere muligheten til å deaktivere tjenesten. Deaktivering av Diagnostic Policy Service innebærer imidlertid at Windows ikke lenger vil utføre autodiagnose og løse feil.
Metode 1: Avslutt prosessen fra Task Manager
En prosess kan samle opp ytterligere systemressurser hvis noe førte til en korrupt forekomst av den. I så fall kan du prøve å avslutte prosessen manuelt (Diagnostic Policy Service her) og deretter la den starte på nytt automatisk. Alt dette kan oppnås fra Windows Task Manager (Drep ressurskrevende prosesser med Windows Task Manager).
1. Høyreklikk på Startmeny knappen og velg Oppgavebehandling.
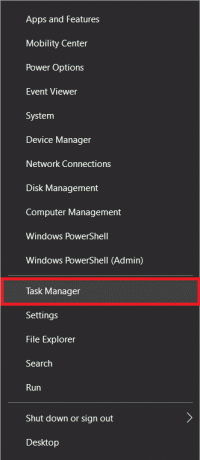
2. Klikk på Mer informasjon å utvide Oppgavebehandling og ta en titt på alt aktive prosesser og tjenester.

3. Finn Tjenestevert: Diagnostic Policy Service under Windows-prosesser. Høyreklikk på den og velg Avslutt oppgaven. (Du kan også velge tjenesten etter venstre klikk og klikk deretter på Avslutt oppgaveknapp nederst til høyre.)

Diagnostic Policy Service vil starte på nytt automatisk, men hvis den ikke gjør det, starter du bare datamaskinen på nytt og kontrollerer om problemet vedvarer.
Metode 2: Kjør SFC- og DISM-skanning
En nylig Windows-systemoppdatering eller til og med et antivirusangrep kan ha ødelagt visse systemfiler, noe som har resultert i høy CPU-bruk av Diagnostic Policy Service. Heldigvis har Windows innebygde verktøy for å skanne etter og reparere ødelagte/manglende systemfiler. Den første er System File Checker-verktøyet, og som navnet antyder, sjekker det integriteten til alle systemfiler og erstatter de ødelagte med en hurtigbufrede kopi. Hvis en SFC-skanning ikke klarer å fikse ødelagte systemfiler, kan brukere bruke kommandolinjeverktøyet Deployment Image Servicing and Management (DISM).
1. Type Ledeteksten i Windows-søkefeltet og klikk på Kjør som administrator i høyre panel når søkeresultatene kommer.

2. Type sfc /scannow i ledetekst-vinduet og trykk enter for å utføre. Skanningen kan ta en stund, så len deg tilbake og ikke lukk vinduet før bekreftelsesprosessen når 100 %.
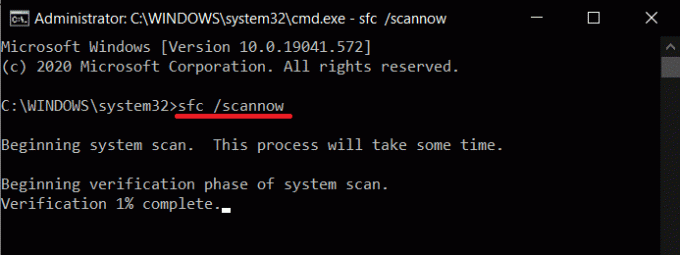
3. Etter å ha fullført SFC-skanning, utfør følgende DISM kommando. Igjen, vent tålmodig til skanne- og gjenopprettingsprosessen er ferdig før du avslutter applikasjonen. Omstart datamaskinen når du er ferdig.
DISM /Online /Cleanup-Image /RestoreHealth

Les også:Slik fikser du høy CPU-bruk ved systemtomgangsprosess
Metode 3: Oppdater Windows og kjør ytelsesfeilsøkeren
Som nevnt tidligere kan en nylig Windows-oppdatering også være den skyldige bak den unormale oppførselen til Diagnostic Policy Service. Du kan prøve å gå tilbake til den forrige oppdateringen eller se etter nye oppdateringer som ble presset av Microsoft for å rette opp feilen. Hvis du har problemer mens du oppdaterer Windows, kjør den innebygde oppdateringsfeilsøkingen.
Bortsett fra å oppdatere Windows, kjør også systemytelsesfeilsøkingen for å skanne etter eventuelle ytelsesproblemer og få dem fikset automatisk.
1. trykk Windows-tast + I samtidig for å starte Systeminnstillinger klikk deretter på Oppdatering og sikkerhet innstillinger.

2. På Windows Update-fanen klikker du på Se etter oppdateringer. Applikasjonen vil begynne å lete etter tilgjengelige oppdateringer og begynner automatisk å laste dem ned. Omstart datamaskinen når den nye oppdateringen er installert.

3. Sjekk om Diagnostic Policy Service fortsatt samler opp systemressursene dine, og hvis den er det, kjør deretter Oppdater feilsøking. Åpen Oppdatering og sikkerhet innstillinger igjen og gå til Feilsøking fanen og klikk deretter på Ytterligere feilsøkere.
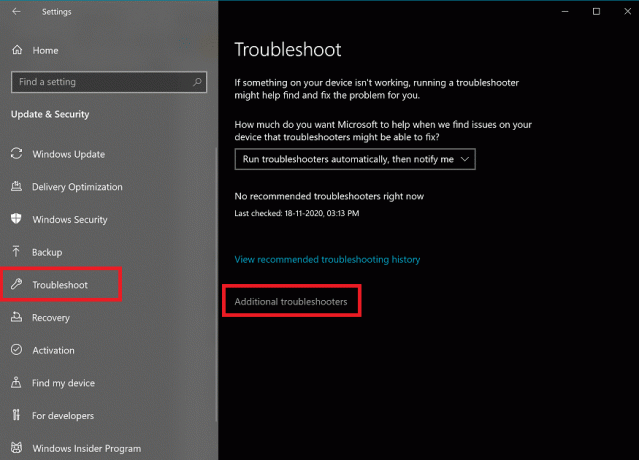
4. Under Kom i gang-delen klikker du på Windows-oppdatering for å se de tilgjengelige alternativene, og klikk deretter på den påfølgende Kjør feilsøkingsprogrammet knapp. Følg instruksjonene på skjermen og gå gjennom feilsøkingsprosessen.
Slik kjører du feilsøkeren for systemytelse:
1. Type Kontrollpanel i Start Søkelinje og trykk Tast inn å åpne det samme.

2. Klikk på Feilsøking.

3. Under System og sikkerhet, Klikk på Kjør vedlikeholdsoppgaver hyperkobling.
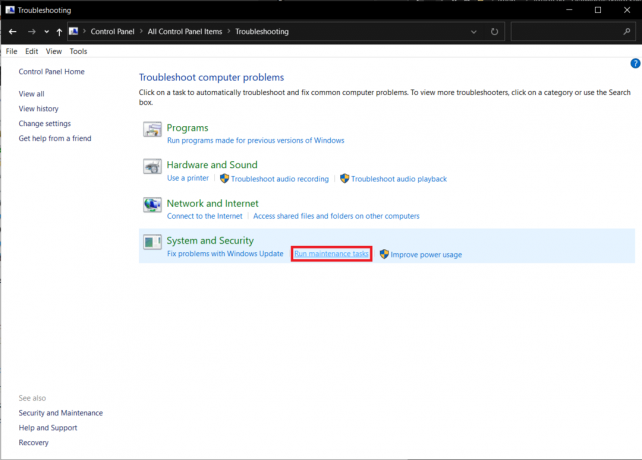
4. Klikk på i følgende vindu Avansert og merk av i boksen ved siden av Påfør reparasjoner automatisk. Klikk på Neste for å kjøre feilsøkingsprogrammet.

Les også:Fiks Desktop Window Manager High CPU (DWM.exe)
Metode 4: Tøm Event Viewer-loggen
Event Viewer-programmet opprettholder en oversikt over alle applikasjons- og systemfeilmeldinger, advarsler osv. Disse hendelsesloggene kan bygge opp til en betydelig størrelse og føre til problemer for tjenestevertsprosessen. Bare å tømme loggene kan bidra til å løse problemer med Diagnostic Policy Service. Vi anbefaler at du sletter hendelsesvisningsloggene regelmessig for å unngå fremtidige problemer.
1. Start Kjør-kommandoboksen ved å trykke Windows-tast + R, type eventvwr.msc og klikk på Ok for å åpne Event Viewer applikasjon.

2. På venstre rute utvider du Windows-logger mappe ved å klikke på den lille pilen og velge applikasjon fra den påfølgende listen.
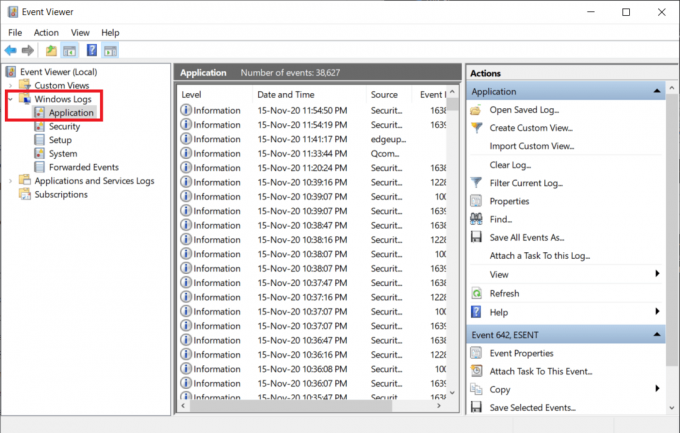
3. Lagre først gjeldende hendelseslogg ved å klikke på Lagre alle hendelser som... i høyre rute (som standard vil filen bli lagret i .evtx-format, lagre en annen kopi i enten .text- eller .csv-format.) og når den er lagret, klikker du på Tøm Logg… alternativ. Klikk på i den påfølgende popup-vinduet Klar en gang til.

4. Gjenta trinnene ovenfor for sikkerhet, oppsett og system. Omstart datamaskinen etter å ha slettet alle hendelsesloggene.
Metode 5: Deaktiver Diagnostic Policy Service og slett filen SRUDB.dat
Til syvende og sist, hvis ingen av metodene ovenfor var i stand til å fikse Service Host: Diagnostic Policy Service Problem med høy CPU-bruk, kan du velge å deaktivere det helt. Det er fire forskjellige måter du kan deaktivere tjenesten på, den enkleste er fra Tjenester-applikasjonen. Sammen med deaktivering vil vi også slette filen SRUDB.dat som lagrer all slags informasjon mht. datamaskinen (applikasjonsbatteribruk, byte skrevet og lest fra harddisken av applikasjoner, diagnose, etc.). Filen opprettes og endres av diagnosepolicytjenesten med noen få sekunders mellomrom, noe som fører til høy diskbruk.
1. Type tjenester.msc i Kjør kommandoboksen og klikk på OK for å åpne Tjenester applikasjon. (Det er 8 måter å åpne Windows Services Manager på så ta gjerne ditt eget valg.)

2. Sørg for at alle tjenestene er sortert alfabetisk (klikk på Navn kolonne header for å gjøre det) og se etter Diagnostic Policy Service Høyreklikk og velg Egenskaper.

3. Under Generell fanen, klikk på Stoppe knappen for å avslutte tjenesten.
4. Nå utvider du Oppstartstype rullegardinmenyen og velg Funksjonshemmet.
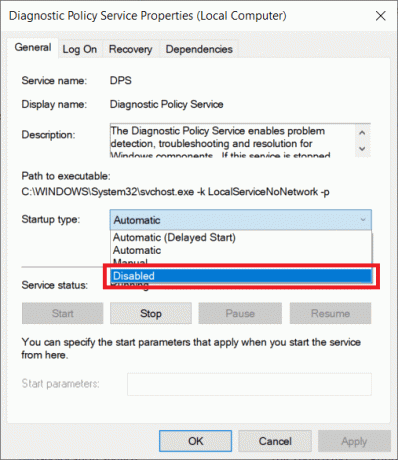
5. Klikk på Søke om for å lagre endringene og deretter på OK for å lukke vinduet Egenskaper.

6. Deretter dobbeltklikker du på Filutforsker snarveiikon på skrivebordet for å åpne det samme og gå ned til følgende adresse:
C:\WINDOWS\System32\sru
7. Finn SRUDB.dat fil, Høyreklikk på den, og velg Slett. Bekreft eventuelle popup-vinduer som kan vises.

Hvis du ikke lyktes med å deaktivere Diagnostic Policy Service fra Services Manager-applikasjonen, prøv en av de tre andre metodene.
1. Fra systemkonfigurasjon: Åpne Systemkonfigurasjon > Tjenester-kategorien > Fjern merket/fjern merket Diagnostic Policy Service.
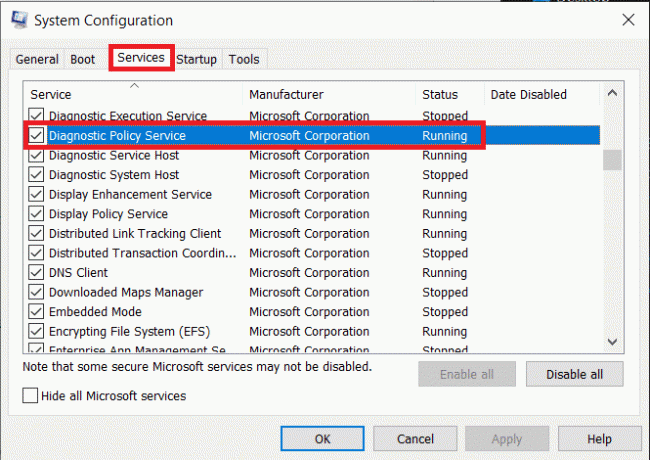
2. Fra Registerredigering: Åpne Registerredigering og gå ned til:
Datamaskin\HKEY_LOCAL_MACHINE\SYSTEM\CurrentControlSet\Services\DPS
3. Dobbeltklikk på Start i høyre rute og deretter Endre verdidata til 4.

4. Start datamaskinen på nytt og Windows vil automatisk gjenskape filen SRDUB.dat. Diagnostic Policy Service skal ikke lenger være aktiv og derfor forårsake ytelsesproblemer.
Anbefalt:
- Reparer tjenestevert: Lokalt system (svchost.exe) Høy CPU- og diskbruk
- Fiks høy CPU-bruk av tjenestevert: lokalt system
- Hvordan reparere eller fikse ødelagt harddisk ved hjelp av CMD?
- Fiks Windows Audio Device Graph Isolation høy CPU-bruk
Vi håper denne veiledningen var nyttig og at du var i stand til det fikse Tjenestevert: Diagnostic Policy Service Høy CPU-bruk på Windows 10 datamaskin. Et par ting du kan prøve for å forhindre at problemet oppstår igjen i fremtiden, er å oppdatere alle datamaskindrivere og utføre vanlige antivirusskanninger. Du bør også avinstallere tredjepartsapplikasjoner som har tjent sitt formål og som ikke lenger er påkrevd. For all hjelp angående Diagnostic Policy Service, kontakt oss i kommentarfeltet nedenfor.



