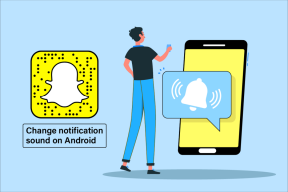Vis komprimerte eller krypterte filnavn i farger i Windows 10
Miscellanea / / November 28, 2021
En av de beste tingene med Windows 10 er at den kommer med en fantastisk funksjon, og en slik funksjon er det innebygde krypteringsverktøyet som krypterer mapper og filer i Windows 10. Med denne funksjonen trenger du ikke å bruke tredjepartsprogramvare som Winrar, 7 Zip osv. for å kryptere eller komprimere filer eller mapper. For å identifisere en komprimert fil eller mappe, vises en dobbel pil med blå farge øverst i høyre hjørne av mappen i Windows 10.

Også når du krypterer eller komprimerer en fil eller mappe, endres skriftfargen (navnet på filen eller mappen) fra standard svart til blå eller grønn, avhengig av valget ditt. Krypterte filnavn endres til grønn farge, og på samme måte vil komprimeringsfilnavnene endres til blå farge. Du må følge trinnene nedenfor for å vise komprimert fil- eller mappenavn i farger i Windows 10. Du legger også merke til at hvis EFS-kryptert fil eller mappe er komprimert, vil ikke den komprimerende filen eller mappen krypteres igjen. Så uten å kaste bort tid, la oss se hvordan du viser komprimerte eller krypterte filnavn i farger Windows 10 ved hjelp av veiledningen nedenfor.
Innhold
- Vis komprimerte eller krypterte filnavn i farger i Windows 10
- Metode 1: Vis komprimerte filnavn i farger i Windows 10 ved å bruke mappealternativ.
- Metode 2: For å slå på eller av vis krypterte eller komprimerte NTFS-filer i farger ved hjelp av Registry
Vis komprimerte eller krypterte filnavn i farger i Windows 10
Sørg for å opprette et gjenopprettingspunkt bare i tilfelle noe går galt.
Metode 1: Vis komprimerte filnavn i farger i Windows 10 ved å bruke mappealternativ.
1. Trykk Windows-tast + E for å åpne Filutforsker og klikk deretter på Utsikt fra File Explorer Ribbon og deretter klikk på Alternativer.

2. Deretter Mappealternativ for File Explorer vises, og du kan konfigurere forskjellige innstillinger.
3. Bytt til Vis-fanen under Mappealternativer.
4. Scroll ned da hake “Vis krypterte eller komprimerte NEFS-filer i farger“.
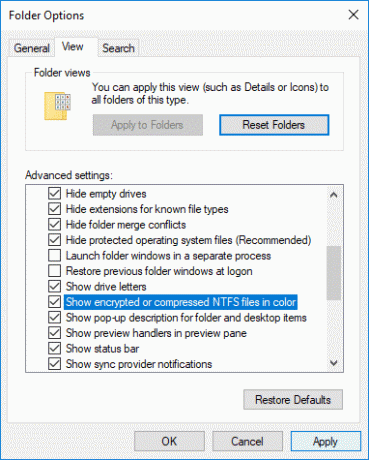
5. Klikk på Bruk etterfulgt av OK.
6. Skriftfargen vil endres i henhold til ditt valg.
Slik er du Vis komprimerte eller krypterte filnavn i farger i Windows 10 uten å bruke noe tredjepartsverktøy, men hvis du fortsatt sitter fast, så ikke bekymre deg, kan du følge neste metode.
Metode 2: For å slå på eller av vis krypterte eller komprimerte NTFS-filer i farger ved hjelp av Registry
1. Trykk på Windows-tasten + R og skriv deretter regedit og trykk Enter for å åpne Registerredigering.

2. Naviger til følgende registernøkkel:
HKEY_CURRENT_USER\Software\Microsoft\Windows\CurrentVersion\Explorer\Advanced
3. Høyreklikk på Avansered velg deretter Ny og klikk deretter på DWORD (32-biters) verdi.

4. Gi dette nyopprettede DWORD navnet ShowEncryptCompressedColor og dobbeltklikk på den for å endre verdien.
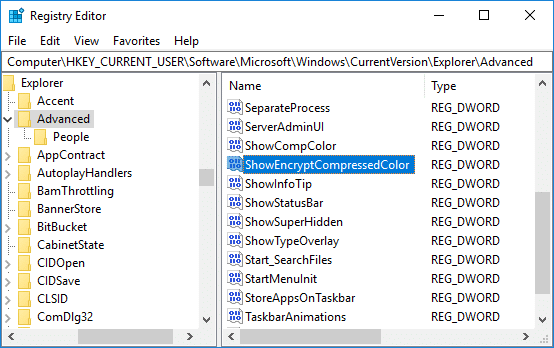
5. Skriv inn verdien i verdidatafeltet i henhold til:
Slik slår du på Vis krypterte eller komprimerte NTFS-filer i farger: 1
Slik slår du av Vis krypterte eller komprimerte NTFS-filer i farger: 0
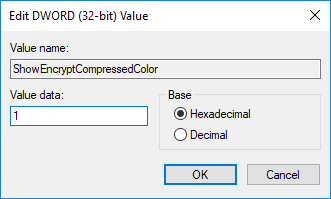
6. Når du har skrevet inn verditreffet OK eller Enter.
7. Lukk alt og start PC-en på nytt for å lagre endringer.
Til slutt gjør Windows 10 filnavnene fargerike og hjelper brukere å identifisere den krypterte eller komprimerte filen og mappen enkelt.
Anbefalt:
- Endre kommandoprompt-skjermbufferstørrelse og gjennomsiktighetsnivå
- Zip eller pakk ut filer og mapper i Windows 10
- Fjern kompatibilitetsfanen fra filegenskaper i Windows 10
- Hvordan endre datamaskinnavn i Windows 10
Det er det du har lært Hvordan vise komprimerte eller krypterte filnavn i farger i Windows 10 men hvis du fortsatt har spørsmål angående dette innlegget, kan du gjerne stille dem i kommentarfeltet.