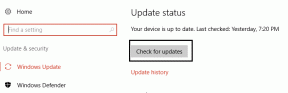6 beste rettelser for Kan ikke få e-postfeil på iPhone og iPad
Miscellanea / / November 29, 2021
Får du feilmeldingen 'Kan ikke få e-post' når du åpner en e-post på din iPhone eller iPads Mail-app? Hvis ja, bør du lese denne veiledningen til slutten. Vi har beskrevet seks (6) forskjellige måter å løse problemet på. Sjekk dem ut og kom tilbake til motta e-poster raskt uten problemer.

Mail-appen viser denne feilmeldingen når den ikke klarer å starte en forbindelse med e-postleverandørens server. Og årsaken bak dette kan variere. Det kan skyldes dårlig internettforbindelse, feil e-postkonfigurasjoner eller noen enhetsspesifikke feil. Før du fortsetter til løsningene nedenfor, bør du prøve å tvinge e-post-appen og starte iPhone/iPad på nytt. Hvis feilmeldingen fortsatt dukker opp etterpå, se feilsøkingsinstruksjonene i de neste avsnittene.
1. Feilsøk Internett-tilkobling
Hver gang denne feilen dukker opp på skjermen til iPhone eller iPad, bør den første anropet sjekke at enheten er koblet til internett. Hvis du bruker mobildata, deaktiver den og slå den på igjen. Gjør det samme hvis du er koblet til et Wi-Fi-nettverk. Å aktivere flymodus og slå den av igjen etter noen sekunder kan også hjelpe med å oppdatere enhetens internettforbindelse. Hvis feilen vedvarer, bør du sjekke at internettkilden (Wi-Fi-ruteren) er slått på og overfører data på riktig måte.
Prøv å bruke andre apper og sjekk om de har tilgang til internett. Hvis Mail er den eneste berørte appen, kontroller at den har tilgang til enhetens mobildata. Gå til Innstillinger > E-post og sørg for at mobildata er slått på.


Vi anbefaler også å lese noen detaljerte veiledninger vi har utarbeidet for å fikse internett- og tilkoblingsrelaterte problemer på iPhone og iPad.
- 8 beste måter å fikse mobildata som ikke fungerer på iPhone
- Hvordan fikse iPhone koblet til Wi-Fi men Internett fungerer ikke
-
En komplett guide for å fikse iPhone som ikke kobler til Wi-Fi
2. Endre enhets push-innstillinger
Enhetens Push-konfigurasjoner kan også påvirke hvordan Mail-appen henter nye e-poster. På enheter som kjører iOS 11 eller nyere, er e-postappen konfigurert til å hente nye meldinger fra Apples e-postserver automatisk. Hvis iPhone eller iPad ikke er konfigurert til å motta nye oppdateringer, kan du støte på denne "Kan ikke hente e-post"-feilen automatisk. Følg trinnene nedenfor for å sjekke enhetens pushvarslingsinnstillinger.
Trinn 1: Start iOS-innstillinger-menyen og velg "Passord og kontoer".

Steg 2: Deretter velger du «Hent nye data».

Trinn 3: Først slår du på Push. Og til slutt, sjekk at Hent er satt til Automatisk.

Det vil sikre at nye data/oppdateringer blir sendt til iPhone fra Mail-appserveren så snart som mulig.
Merk: Din iPhone/iPad henter bare nye data for Mail og andre apper bare når den lades eller når den er koblet til Wi-Fi.
3. Deaktiver lavstrømmodus
iOS Low Power Mode kan bidra til å forbedre enhetens batterilevetid, men det kommer til visse kostnader. For det første vil det å ha Low Power Mode aktivert pause enhetens Push-innstillinger (i #2 ovenfor) og følgelig forsinke hvor ofte Mail-appen henter nye e-poster. Lukk e-postappen, deaktiver lavstrømmodus og sjekk om e-postappen nå fungerer som den skal.
Hvis batteriikonet på enhetens statuslinje eller kontrollsenter er gult, betyr det at lavstrømmodus er aktivert. Trykk på det gule batteriikonet i kontrollsenteret for å deaktivere lavstrømmodus.

Alternativt kan du navigere til Innstillinger > Batteri og slå av lavstrømmodus.


Start nå Mail-appen på nytt og sjekk om e-postene dine nå vises i innboksen din.
4. Koble kontoen til Mail-appen på nytt
Det innebærer å fjerne den berørte tredjeparts e-postkontoen fra Mail-appen og legge til kontoen på nytt. La oss vise deg hvordan.
Trinn 1: Start Innstillinger-menyen og velg "Passord og kontoer".

Steg 2: Velg e-postkontoen under Kontoer-delen.

Trinn 3: Slå av Mail-alternativet, vent et sekund og slå det på igjen.

Start nå Mail-appen på nytt og sjekk om feilen "Kan ikke hente e-post" vedvarer. Hvis den gjør det, fortsett til trinn #4 nedenfor for å slette kontoen fra enheten din.
Trinn 4: Trykk på Slett konto og velg "Slett fra min iPhone" på bekreftelsesmeldingen.


Trinn 5: For å legge til kontoen på nytt, velg Legg til konto på siden "Passord og kontoer".

Du vil bli bedt om å velge en e-postleverandør og angi kontoinformasjonen din etterpå.
5. Tilbakestill nettverksinnstillinger
Siden feilen de fleste ganger skyldes nettverksrelaterte problemer, kan det hjelpe å tilbakestille enhetens nettverksinnstillinger. Gå til Innstillinger > Generelt > Tilbakestill > Tilbakestill nettverksinnstillinger. Du kan lære mer om hva tilbakestilling av nettverksinnstillinger gjør med iPhone/iPad i denne veiledningen.


6. Se etter tjenestebrudd
Skulle Mail-appen fortsette å vise denne feilen etter å ha prøvd alle løsningene ovenfor, bør du bekrefte om alt er i orden hos e-postleverandørene dine. Sjekk om de opplever serverbrudd eller nedetid. Du kan sjekke statusen til iCloud-posttjenesten på Apple System Status-side. For Gmail, Yahoo og andre tredjeparts e-postleverandører kan du bruke pålitelige nettstedsanalysatorer som Neddetektor for å se etter driftsavbrudd og forstyrrelser.
Få e-postene dine
Det er også mulig å støte på denne feilen hvis det er et problem med e-postkontoen din. Hvis du nylig endret e-post-ID eller passord på en annen enhet, anbefaler vi at du kobler fra og legger til kontoen i Mail-appen på nytt (se metode #4 ovenfor) med den nye kontolegitimasjonen. Oppdaterer enhetens iOS kan også hjelpe – dette vil samtidig oppdatere Mail-appen og fikse programvare eller feilrelaterte problemer som er ansvarlige for denne feilen.
Neste: Vil du skrive en e-post på iPhone eller iPad, men Mail-appen er ingen steder å finne? Les artikkelen som er koblet til nedenfor for å finne ut hvordan du raskt får den tilbake.