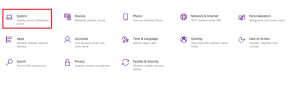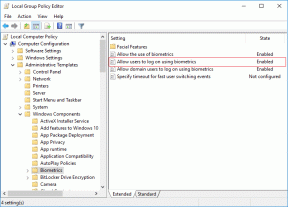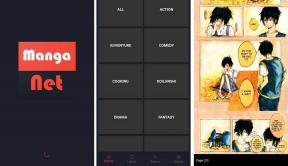Hvordan øke WiFi Internett-hastighet på Windows 10
Miscellanea / / November 28, 2021
Tilgang til Internett er kanskje ikke en grunnleggende menneskerettighet ennå, men det føles som en essensiell vare siden hver del av verden praktisk talt er koblet til resten via dette komplekse nettet. Likevel varierer hastigheten folk kan surfe og surfe med fra region til region. I en tid med 5G-nettverk har brukere sluttet å tenke på hastigheten de surfer på nettet med. Internett-hastigheten blir bare tenkt på når en video på YouTube begynner å bufre eller når det tar to ekstra sekunder for en nettside å laste. Teknisk sett, Internetthastighet refererer til hastigheten som data eller innhold går til og fra World Wide Web på enheten din, kan det være en datamaskin, bærbar PC, nettbrett eller smarttelefon. Internetthastighet måles i form av megabit per sekund (Mbps), som er beregnet som antall byte per sekund med data som går fra brukerens enhet til Internett, dvs opplastningshastighet og fra Internett til enheten, dvs nedlastningshastighet. For det meste kan du ikke endre hastigheten du mottar, men du kan sikkert justere datamaskinen for å optimalisere den tilgjengelige hastigheten. Så,
hvordan øke internetthastigheten på Windows? Vel, det er noen forskjellige måter å maksimere det på, hvorav de fleste dreier seg om å endre systemkonfigurasjonen. Derfor gir vi deg en perfekt guide for hvordan du øker WiFi-internetthastigheten på Windows 10.
Innhold
- Hvordan øke WiFi Internett-hastighet på Windows 10
- Metode 1: Endre Internett-planen din
- Metode 2: Beskytt Wi-Fi-tilkoblingen din.
- Metode 3: Slett midlertidige filer
- Metode 4: Lukk båndbreddeforbrukende bakgrunnsapper.
- Metode 5: Aktiver nettverkstilkobling på nytt
- Metode 6: Tøm nettleserbufferen eller bruk en annen nettleser
- Metode 7: Fjern datagrense
- Metode 8: Endre båndbreddegrense for Windows Update
- Metode 9: Sett Windows-oppdateringer på pause
- Metode 10: Deaktiver Windows Update Service (anbefales ikke)
Hvordan øke WiFi Internett-hastighet på Windows 10
Siden internett er et komplekst system, er det minst et par dusin grunner til at det ikke fungerer. Internetthastighet alene avhenger av ulike faktorer, for eksempel:
- overføringsteknologi,
- din geografiske plassering,
- problemer med enhetskonfigurasjon og
- antall personer som deler en gitt nettverkstilkobling
alt dette vil bli rettet i denne artikkelen.
Metode 1: Endre Internett-planen din
I de fleste tilfeller er ikke datamaskinen din ansvarlig for trege internettforbindelser, dataabonnementet eller tjenesteleverandøren har skylden. De fleste internettplaner har en øvre og nedre grense mellom som ligger din gjennomsnittlige båndbredde. Hvis den øvre grensen for internetthastighet gitt av dataplanen din er lavere enn forventet, bør du:
- vurdere å velge en bedre internettplan eller
- bytte Internett-leverandør.
Les også:Hold styr på Internett-hastigheten på oppgavelinjen i Windows
Metode 2: Beskytt Wi-Fi-tilkoblingen din
Hvis du ikke har sikret Wi-Fi med et sterkt passord, kan eksterne, uønskede enheter enkelt koble til Wi-Fi-nettverket. Også dette kan resultere i dårlig internetthastighet på grunn av høyt båndbreddeforbruk. Den enkleste løsningen på dette problemet er å sikre Wi-Fi-tilkoblingen din med et sterkt passord.
Metode 3: Slett midlertidige filer
Midlertidige filer er ment å jevne ut den digitale opplevelsen din, men når de hoper seg opp, er de like i stand til å redusere hastigheten på datamaskinen. Dermed er det å bli kvitt disse filene en rask og enkel løsning for å øke internetthastigheten samt forbedre den generelle ytelsen til Windows 10-PCer.
1. Lansering Løpe dialogboksen ved å trykke Windows + Rnøkler sammen.
2. Type %temp% og treffer Tast inn. Denne kommandoen vil lede deg til mappeplasseringen der alle de midlertidige lokale appdatafilene dine er lagret, dvs. C:\Brukere\brukernavn\AppData\Local\Temp.
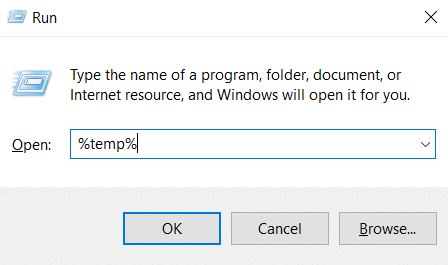
3. trykk Ctrl + A tastene sammen for å velge alle de midlertidige filene.

4. Truffet Shift + Delnøkler sammen. Klikk deretter på Ja i bekreftelsesmeldingen for å slette disse filene permanent.

5. Skriv nå i Kjør-dialogboksen Temp og klikk på OK, som vist. Du vil bli tatt til C:\Windows\Temp mappe.
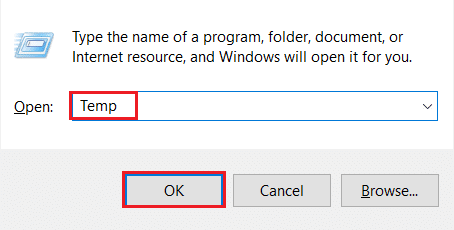
6. Igjen, gjenta trinn 3-4 for å slette alle systemsikkerhetskopifiler som er lagret her.
Etter å ha fullført trinnene ovenfor, test internetthastigheten din og se etter tegn på forbedring.
Les også:Slik sletter du Win Setup-filer i Windows 10
Metode 4: Lukk Båndbredde Forbruker Bakgrunn Apper
De fleste applikasjoner trenger internett for å laste ned, laste opp og synkronisere filer. Få spesifikke applikasjoner er beryktet for å konsumere for store mengder data i bakgrunnen, og etterlater lite til ingen for resten. Ved å oppdage disse applikasjonene og ved å redusere bakgrunnsdataforbruket kan du forbedre den generelle internetthastigheten. For å finne og lukke disse data-hogging-applikasjonene, følg trinnene nevnt nedenfor:
1. trykk Windows + Inøkler sammen for å åpne Innstillinger og klikk på Nettverk og Internett, som vist.

2. Klikk på Databruk fra venstre rute og velg din Wi-Fi-nettverk, som vist nedenfor.
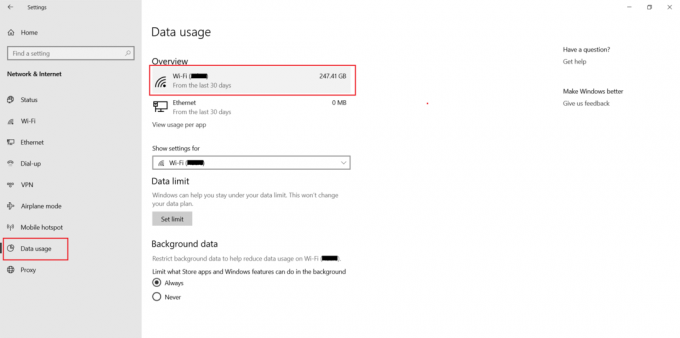
3. Til slutt kan du se en liste over Alle apper og Databruk oppført ved siden av hver.
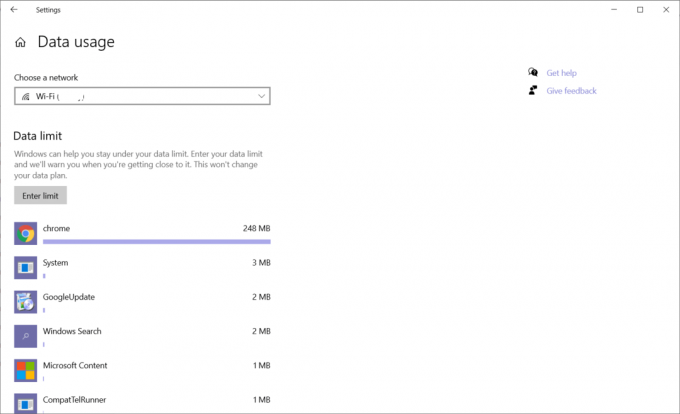
4. Noter ned applikasjonene som regelmessig bruker en alarmerende mengde data.
5. I Innstillinger vindu, klikk på Personvern som vist.

6. Rull ned og velg Bakgrunnsapper fra venstre panel.

7A. Slå av La apper kjøre i bakgrunnen alternativ, som uthevet.

7B. Velg alternativt individuelle apper og stoppe dem fra å kjøre i bakgrunnen ved å slå av individuelle brytere.

Metode 5: Aktiver nettverkstilkobling på nytt
Når internett slutter å fungere eller ikke fungerer som det skal, aktiver nettverkstilkoblingen på nytt, da den i utgangspunktet tilbakestiller nettverkstilkoblingen uten å starte datamaskinen på nytt. Slik øker du WiFi-internetthastigheten på Windows 10 ved å aktivere nettverkstilkoblingen din på nytt:
1. trykk Windows nøkkel, skriv Kontrollpanel og klikk på Åpen, som vist.

2. Sett Vis etter > Kategori og klikk på Nettverk og Internett, som avbildet.
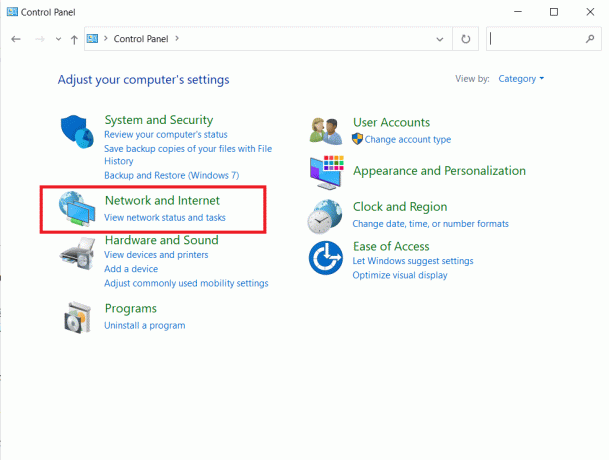
3. Klikk nå på Nettverk og delingssenter alternativ.
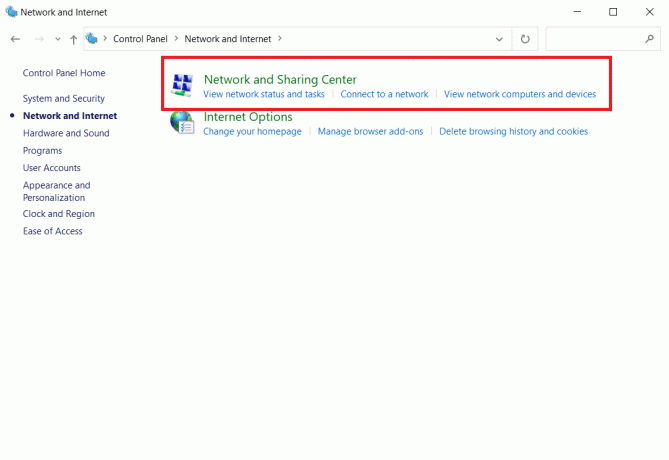
4. Her, velg Endre adapterinnstillinger fra venstre stolpe.

5. Høyreklikk på Wi-Fi alternativet og velg Deaktiver, som fremhevet nedenfor.

6. Vent til ikonet snur seg Grå. Deretter høyreklikker du på Wi-Fi igjen og velg Muliggjøre denne gangen.

Les også:Slik lagrer du båndbredden i Windows 10
Metode 6: Tøm nettleserbufferen eller bruk en annen nettleser
- Hvis internetthastigheten din er ok, men nettleseren er treg, kan problemet løses ved å endre nettleseren. Du kan bruke andre nettlesere som er raskere. Google Chrome er den raskeste og populære nettleseren, men den bruker mye minne. Så du kan bytt til Microsoft Edge eller Mozilla Firefox å surfe på internett.
- I tillegg kan du tøm hurtigbufferen og informasjonskapslene i nettleseren din. Følg vår artikkel om Slik sletter du buffer og informasjonskapsler i Google Chrome her.
Metode 7: Fjern datagrense
Datagrense er en funksjon som lar deg sette en grense for Internett-databruken din. Hvis du har denne funksjonen aktivert, kan den redusere internetthastigheten din etter at du overskrider den forhåndsdefinerte grensen. Derfor vil deaktivering av den resultere i raskere opp- og nedlastingshastigheter. Slik øker du Wi-Fi-internetthastigheten ved å fjerne Data Limit på Windows 10:
1. Gå til Innstillinger > Nettverk og sikkerhet > Databruk som instruert i Metode 4.
2. Under Datagrense seksjon, klikk på Fjern grensen knapp.

3. Klikk på Ta bort i bekreftelsesmeldingen også.

4. Klikk på Status i venstre rute og klikk på Endre tilkoblingsegenskaper i høyre rute, som uthevet nedenfor.

5. Rull ned og slå av alternativet som er merket Sett som målt tilkobling.

Når denne funksjonen er deaktivert, vil ikke nettverkstilkoblingen lenger være begrenset.
Les også:Treg Internett-tilkobling? 10 måter å øke hastigheten på Internett!
Metode 8: Endre båndbreddegrense for Windows Update
Windows 10 gir deg muligheten til å sette en grense for mengden båndbredde som skal brukes til oppdateringer. Denne grensen gjelder for både oppdateringsapplikasjoner og Windows-operativsystemer. Internett-tilkoblingen din kan ikke fungere når grensen er nådd. Sjekk derfor gjeldende båndbreddegrense, hvis noen, og modifiser den, om nødvendig, som følger:
1. trykk Windows + Inøkler sammen for å åpne Innstillinger og velg Oppdatering og sikkerhet.
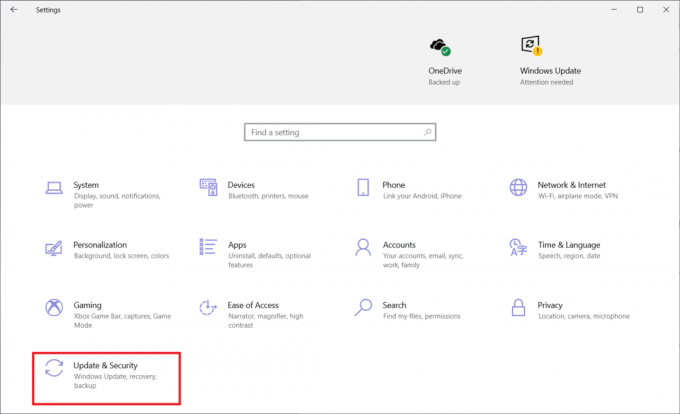
2. Klikk på Leveringsoptimalisering og velg Avanserte instillinger som vist.

3. I Avanserte instillinger vindu, velg å
- sett Absolutt båndbredde eller Prosentandel av målt båndbredde under Last ned innstillinger.
- sett Månedlig opplastingsgrense & båndbreddebruk grense under Last opp innstillinger seksjon.
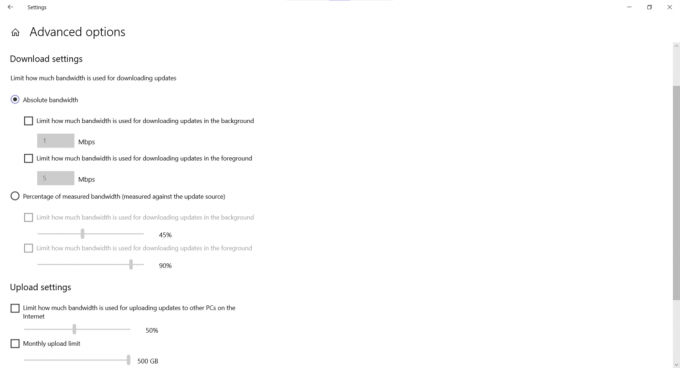
Når grensene er endret, test internetthastigheten din og se etter endringer.
Metode 9: Sett Windows-oppdateringer på pause
Tilfeldige og automatiske operativsystemoppdateringer hates av alle Windows-brukere. Å sette disse oppdateringene på pause kan virke drastisk til å begynne med, men hver gang Microsoft slipper en ny oppdatering, blir de direkte lastet ned i bakgrunnen. Nedlastingsprosessen bruker en alarmerende mengde data som er i stand til å redusere internetthastigheten. Heldigvis kan du enkelt sette disse oppdateringene på pause og øke hastigheten på trådløst internett i noen få enkle trinn:
1. Gå til Innstillinger >Oppdatering og sikkerhet, som tidligere.
2. Klikk på Avanserte instillinger.

3. Til slutt, i Sett oppdateringer på pause seksjon, velg en passende dag i Velg dato nedtrekksliste.
Merk: Du kan sette oppdateringer på pause fra en minimum 1 dag til maksimalt 35 dager.
Proff-tips: Du kan utvide denne innstillingen ved å følge denne metoden igjen.

Dette vil sette Windows-oppdateringen på pause og øke internetthastigheten din i en begrenset periode.
Les også:Hvorfor kobler Internett mitt fra med noen få minutter?
Metode 10: Deaktiver Windows Update Service (anbefales ikke)
Selv om vi ikke anbefaler å deaktivere Windows-oppdateringstjenesten, da det alltid er lurt å holde systemet oppdatert, men det kan øke internetthastigheten inntil videre.
Merk: Sørg for å slå den på igjen etter at arbeidet er ferdig.
1. trykk Windows nøkkel, skriv Tjenester og klikk på Åpen.
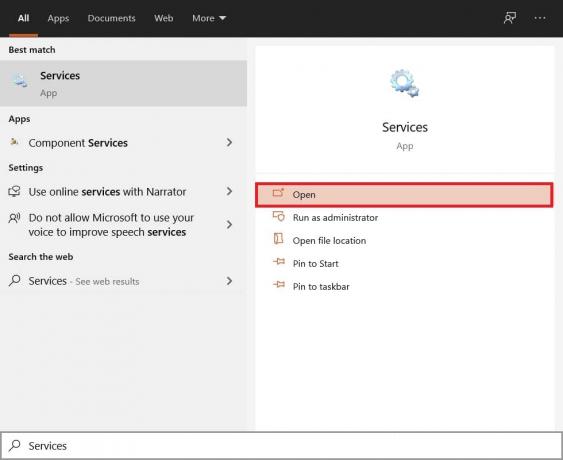
2. Høyreklikk på Windows-oppdatering og velg Egenskaper.

3. I Generell fanen, endre Oppstartstype til Funksjonshemmet og klikk på Stoppe knappen er uthevet.

4. Klikk på Bruk > OK for å lagre disse endringene.
Proff-tips: For å starte den på nytt, gå til Windows Update-egenskaper vindu, sett Aktivert som Oppstartstype, og klikk på Start knapp.
Anbefalt:
- Hvorfor er Windows 10 dårlig?
- 7 måter å fikse datamaskinen på som krasjer
- 8 måter å fikse Windows 10-installasjon på
- Fiks Enhet Ikke migrert-feil på Windows 10
Vi håper denne veiledningen var nyttig og at du var i stand til å lære hvordan øke hastigheten på trådløst internett. Fortell oss hvilken metode som fungerte best for deg. Også, hvis du har spørsmål eller forslag angående denne artikkelen, kan du gjerne slippe dem i kommentarfeltet.