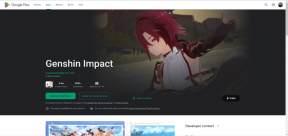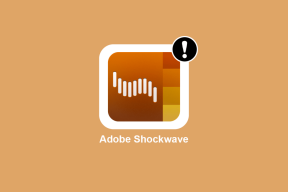Hva er Usoclient og hvordan deaktiverer Usoclient.exe Popup
Miscellanea / / November 28, 2021
Microsoft Windows-oppdateringer er viktige siden de fikser feil og sikkerhetshull i Windows. Men noen ganger fører disse oppdateringene til at Windows blir ustabilt og skaper flere problemer enn oppdateringen skulle fikse. Og en slik sak som er skapt av Windows-oppdatering er kort usoclient.exe CMD popup ved oppstart. Nå tror de fleste at denne usoclient.exe popup-vinduet vises fordi systemet deres er infisert med et virus eller skadelig programvare. Men ikke bekymre deg, siden Usoclient.exe ikke er et virus og det bare vises på grunn av Oppgaveplanlegger.
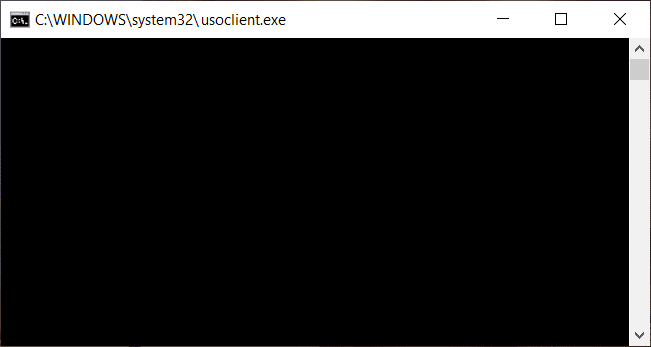
Nå hvis usoclient.exe vises bare noen ganger og ikke blir lenge, kan du definitivt ignorere problemet helt. Men hvis popup-vinduet forblir lenge og ikke forsvinner, er det et problem, og du må fikse den underliggende årsaken for å bli kvitt usoclient.exe-popup-vinduet. Så uten å kaste bort tid, la oss se hva er usoclient.exe, og hvordan deaktiverer du usoclient.exe ved oppstart ved hjelp av veiledningen nedenfor.
Innhold
- Hva er Usoclient.exe?
- Er Usoclient.exe et virus?
- Er det greit å slette Usoclient.exe?
- Hvordan deaktivere Usoclient.exe?
- 3 måter å deaktivere UsoClient.exe i Windows 10
- Metode 1: Deaktiver Usoclient.exe ved hjelp av Task Scheduler
- Metode 2: Deaktiver Usoclient.exe ved hjelp av Group Policy Editor
- Metode 3: Deaktiver Usoclient.exe ved hjelp av Registerredigering
Hva er Usoclient.exe?
Usoclient står for Update Session Orchestra. Usoclient er erstatningen av Windows Update Agent i Windows 10. Det er en komponent i Windows 10 Update, og naturlig nok er hovedoppgaven å se etter nye oppdateringer automatisk i Windows 10. Siden usoclient.exe har erstattet Windows Update Agent, så den må håndtere alle oppgavene til Windows Update Agent for eksempel å installere, skanne, sette på pause eller gjenoppta Windows-oppdatering.
Er Usoclient.exe et virus?
Som diskutert ovenfor er usoclient.exe en veldig legitim kjørbar fil som er assosiert med Windows-oppdateringer. Men i noen tilfeller, a virus- eller skadevareinfeksjon er også i stand til å lage popup-vinduer for å hemme brukeropplevelsen eller skape unødvendige problemer. Så det er viktig å sjekke om usoclient.exe popup-vinduet virkelig er forårsaket av Windows Update USOclient eller på grunn av en virus- eller skadelig programvareinfeksjon.
For å sjekke at popup-vinduet som vises er Usoclient.exe eller ikke, følg trinnene nedenfor:
1.Åpne Oppgavebehandling ved å søke etter den ved hjelp av søkefeltet eller trykk Shift + Ctrl + Esc-tastene sammen.

2. Så snart du trykker på Enter-knappen, åpnes Oppgavebehandling-vinduet.
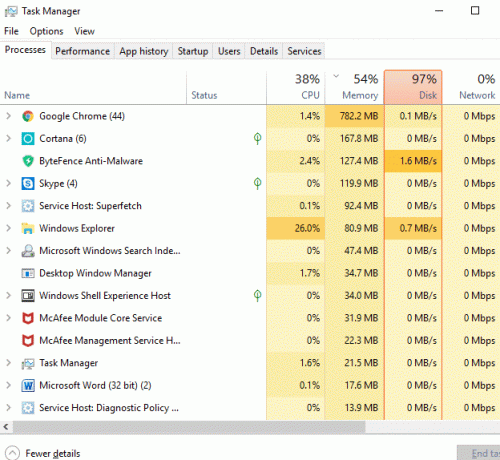
3. Under fanen prosesser, se etter Usoclient.exe-prosessen ved å bla gjennom listen over prosesser.
4. Når du finner usoclient.exe, Høyreklikk på den og velg "Åpne fil plassering“.
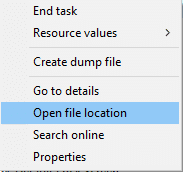
5.Hvis plasseringen av filen som åpnes er C:/Windows/System32 da betyr det at du er trygg og det er ingen skade på systemet ditt.
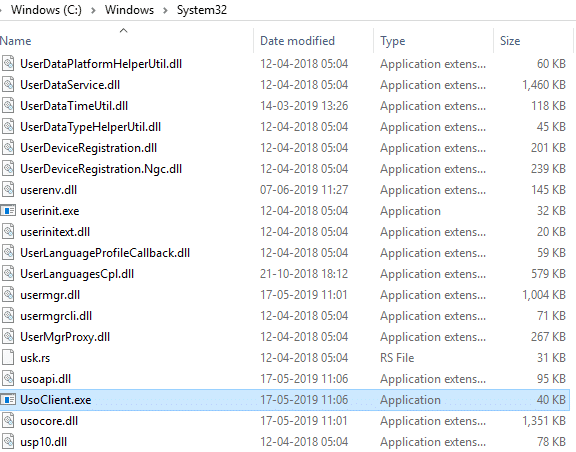
6. Men hvis plasseringen av filen åpnes et annet sted, er det definitivt at systemet ditt er infisert med virus eller skadelig programvare. I dette tilfellet må du kjøre kraftig antivirusprogramvare som vil skanne og fjerne virusinfeksjonen fra systemet ditt. Hvis du ikke har en, kan du sjekke ut vår dybdeartikkel for å kjøre Malwarebytes for å fjerne virus eller skadelig programvare fra systemet ditt.
Men hva hvis popup-vinduet Usoclient.exe faktisk er forårsaket av Windows Update, vil ditt naturlige instinkt være å fjerne UsoClient.exe fra PC-en. Så nå skal vi se om det er en god idé å slette UsoClient.exe fra Windows-mappen eller ikke.
Er det greit å slette Usoclient.exe?
Hvis Usoclient.exe-popup-vinduet vises på skjermen din i lang tid og ikke lett forsvinner, må du åpenbart gjøre noe for å løse problemet. Men å slette Usoclient.exe er ikke tilrådelig siden det kan utløse uønsket oppførsel fra Windows. Siden Usoclient.exe er en systemfil som brukes aktivt av Windows 10 på daglig basis, så selv om du sletter filen fra systemet ditt, vil operativsystemet gjenskape filen ved neste oppstart. Kort sagt, det er ingen vits i å slette Usoclient.exe-filen, da dette ikke vil fikse popup-problemet.
Så du må finne en løsning som vil fikse den underliggende årsaken til popup-vinduet USoclient.exe og løse dette problemet helt. Nå er den beste måten å gjøre dette på å ganske enkelt deaktiver Usoclient.exe på systemet ditt.
Hvordan deaktivere Usoclient.exe?
Det er flere metoder som du enkelt kan deaktivere Usoclient.exe. Men før du går videre og deaktiverer Usoclient.exe, er det viktig å forstå at ved å deaktivere det forhindrer du datamaskinen i å bli værende oppdatert med de siste Windows-oppdateringene som vil gjøre systemet mer sårbart ettersom du ikke vil kunne installere sikkerhetsoppdateringer og patcher utgitt av Microsoft. Hvis du er OK med dette, kan du fortsette med metodene nedenfor for å deaktivere Usoclient.exe
3 måter å deaktivere UsoClient.exe i Windows 10
Før du fortsetter, sørg for å opprette et gjenopprettingspunkt bare i tilfelle noe går galt.
Metode 1: Deaktiver Usoclient.exe ved hjelp av Task Scheduler
Du kan deaktivere Usoclient.exe-popup-vinduet for å vises på skjermen din ved å bruke Task Scheduler, for å gjøre det, følg trinnene nedenfor:
1. Trykk på Windows-tasten + R og skriv deretter taskschd.msc og trykk Enter for å åpne Task Scheduler.

2. Naviger til banen nedenfor i vinduet Oppgaveplanlegger:
Task Scheduler Library > Microsoft > Windows > UpdateOrchestrator

3. Når du har kommet til den valgte banen, klikker du på OppdaterOrchestrator.
4. Nå fra den midterste vindusruten, høyreklikk på Planlegg skanning alternativet og velg Deaktiver.
Merk: Eller du kan klikke på alternativet Planlegg skanning for å velge det og deretter klikke på Deaktiver fra høyrevinduet.
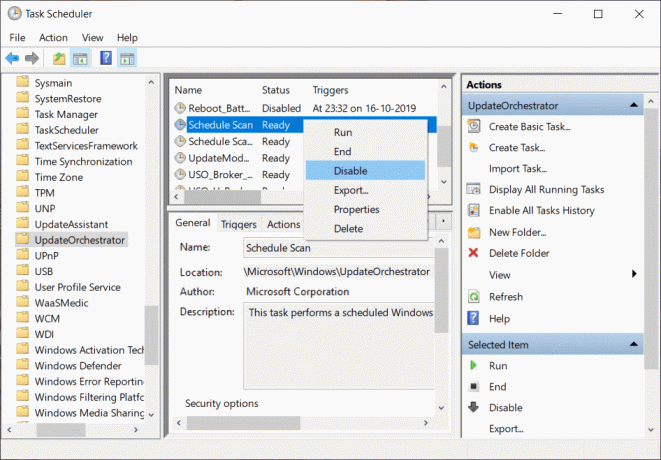
5. Lukk Task Scheduler-vinduet og start PC-en på nytt for å lagre endringene.
Etter at datamaskinen har startet på nytt, vil du legge merke til at Usoclient.exe-popup vil ikke lenger vises på skjermen.
Metode 2: Deaktiver Usoclient.exe ved hjelp av Group Policy Editor
Du kan deaktivere Usoclient.exe-popup-vinduet slik at det vises på skjermen ved hjelp av Group Policy Editor. Denne metoden fungerer bare for versjonen av Windows 10 Pro, Education og Enterprise, hvis du bruker Windows 10 Home, må du enten installer Gpedit.msc på systemet ditt, eller du kan gå direkte til neste metode.
La oss se hvordan du deaktiverer automatisk omstart for automatiske oppdateringer ved å åpne din Gruppepolicyredigerer:
1. Trykk på Windows-tasten + R og skriv deretter gpedit.msc og trykk Enter.

2. Naviger nå til følgende plassering under Group Policy Editor:
Datamaskinkonfigurasjon > Administrative maler > Windows-komponenter > Windows Update
3. Velg Windows-oppdatering enn i høyre vindusrute, dobbeltklikk på "Ingen automatisk omstart med påloggede brukere for planlagte automatiske oppdateringsinstallasjoner“.
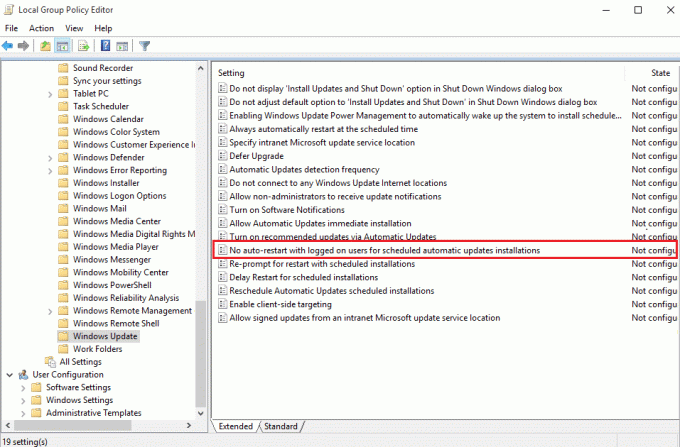
4. Neste, Muliggjøre de Ingen automatisk omstart med påloggede brukere for installasjonsinnstilling for planlagte automatiske oppdateringer.
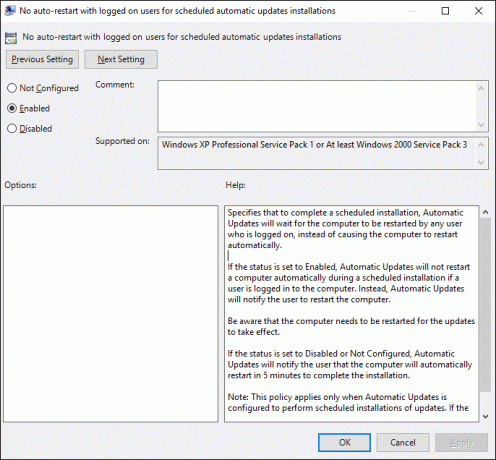
5. Klikk på Bruk etterfulgt av OK.
6. Lukk Group Policy Editor og start PC-en på nytt.
Metode 3: Deaktiver Usoclient.exe ved hjelp av Registerredigering
Du kan også bruke Registerredigering til å deaktivere Usoclient.exe pop ved oppstart. Denne metoden innebærer å lage en Dword 32-bits verdi kalt NoAutoRebootWithLoggedOnUsers.
Følg trinnene nedenfor for å bruke Registerredigering til å deaktivere Usiclient.exe:
1. Trykk på Windows-tasten + R og skriv deretter regedit og trykk Enter.

2. Naviger nå til følgende mappe under Registerredigering:
HKEY_LOCAL_MACHINE\SOFTWARE\Policies\Microsoft\Windows\WindowsUpdate\AU

3. Høyreklikk på AU mappe og velg Ny > DWORD (32-bit) verdi.

4. Navngi denne nyopprettede DWORD-en som NoAutoRebootWithLoggedOnUsers.
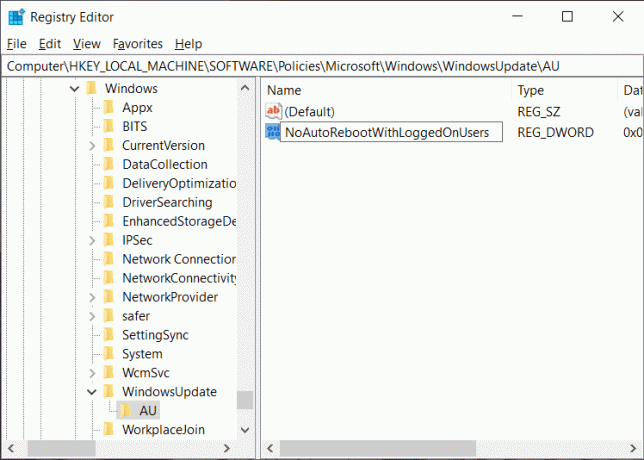
5.Dobbeltklikk på NoAutoRebootWithLoggedOnUsers og sett verdien til 1 ved å skrive inn 1 i feltet Verdidata.
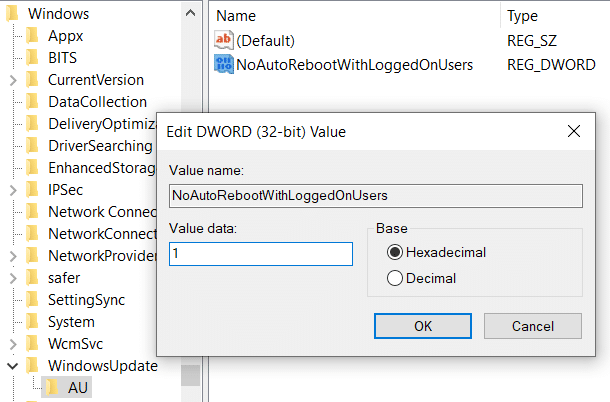
6. Klikk OK og lukk Registerredigering.
7. Start PC-en på nytt for å lagre endringer, og etter at datamaskinen har startet på nytt, vil du finne ut at Usoclient.exe-popup vil ikke lenger være synlig.
Så neste gang du ser popup-vinduet USOClient.exe ved oppstart, trenger du ikke å bli skremt med mindre popup-vinduet blir værende der og er i konflikt med oppstart av Windows. Hvis popup-vinduet forårsaker problemer, kan du bruke en av metodene ovenfor for å deaktivere Usoclient.exe og la den ikke forstyrre systemoppstarten.
Anbefalt:
- Fix Windows Media Player Server Execution Failed Feil
- Slik kobler du til en Bluetooth-enhet på Windows 10
- Fix Kan ikke skrive ut PDF-filer fra Adobe Reader
- Hvordan formatere harddisk på Windows 10
Jeg håper trinnene ovenfor var i stand til å hjelpe deg Deaktiver Usoclient.exe i Windows 10 men hvis du fortsatt har spørsmål angående denne veiledningen, kan du gjerne spørre dem i kommentarfeltet.