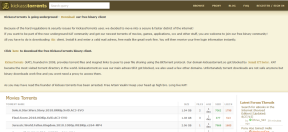Topp 8 måter å fikse ekstern stasjon som ikke vises på Mac
Miscellanea / / November 29, 2021
Apple MacBooks huser SSD-lagring, som er rask, men begrenset når det gjelder størrelse. Å kjøpe en MacBook med mer plass koster mye. Det er derfor de fleste Mac-brukere stoler på eksterne stasjoner å lagre data. Men hva om den eksterne stasjonen ikke dukker opp på Mac-en din plutselig?

Vanligvis bør de eksterne stasjonene som harddisker, bærbare SSD-er eller USB-stasjoner vises på Mac-skrivebordet i løpet av få sekunder etter at du har koblet dem til. Men hvis du ikke kan få den eksterne stasjonen til å vises på Mac-en, prøv disse rettelsene.
Også på Guiding Tech
1. Sjekk dongel og USB-tilkobling
Dobbeltsjekk om Mac-ens USB-port fungerer som den skal. Hvis den eksterne stasjonen ikke kobler til og viser et problem, prøv å koble den til andre bærbare datamaskiner og se om den fungerer. Du kan også prøve å koble den eksterne harddisken til en annen USB-port.

Nyere Apple MacBook-er kommer med USB Type-C-porter, som krever en dongle for å koble til de tradisjonelle USB-A eksterne harddiskene. Du kan prøve å koble til andre stasjoner eller eksterne enheter for å sjekke om dongelen fungerer eller ikke.
Du kan sjekke om USB-porten på Mac-en er defekt ved å gå inn i Systemrapport. Klikk på Apple-ikonet øverst til venstre, og velg Om denne Mac-en, og klikk deretter på Systemrapport. Deretter, i venstre vindusrute, under maskinvareunderseksjonen, klikker du på USB og kontrollerer om den oppdager den eksterne harddisken. Hvis det gjør det, bør det vises noe sånt som dette.

2. Aktiver synlighet av ekstern disk
En av grunnene til at Mac-en din kanskje ikke viser den eksterne stasjonen din, er Finder-innstillingene. Du kan aktivere Finder for å oppdage eksterne stasjoner ved å følge disse trinnene:
Trinn 1: Gå til Finder, og klikk på Innstillinger øverst til venstre.

Steg 2: Under Vis disse elementene på skrivebordet, sørg for at alternativene Harddisker og Eksterne disker er aktivert.
Trinn 3: Klikk nå på den tredje fanen, Sidepanel.

Trinn 4: Lag harddisker og eksterne disker er aktivert under Vis disse elementene i sidefeltet.

3. Oppdater macOS
Prøv å oppdatere til den nyeste versjonen av macOS, og se om problemet er løst. Noen ganger kan problemet være relatert til hurtigbufferen til Finder, og oppdatering av macOS tilbakestiller hurtigbufferen og kan fikse tilkoblingsproblemet. Følg disse trinnene for å oppdatere macOS.
Trinn 1: Gå til Apple-menyen og klikk på Om denne Macen.
Steg 2: Klikk nå på Software Update.

Trinn 3: Mac-en din skal automatisk se etter en oppdatering. Installer den nyeste versjonen som er tilgjengelig.
4. Tilbakestill Macens NVRAM og SMC
Tilbakestiller NVRAM er en effektiv måte å feilsøke Mac-en på. Denne lille lagringen lagrer innstillingene til datamaskinen din mens strømmen er slått av. Tilbakestilling av NVRAM kan vise seg å være nyttig for å få Mac-en til å gjenkjenne de eksterne stasjonene.
For å tilbakestille NVRAM, start Mac-en på nytt. Før du hører Macs oppstartslyd, trykk og hold nede Option + Command + P + R på tastaturet i omtrent 20 sekunder. Handlingen vil tilbakestille både NVRAM og PRAM.

I visse tilfeller kan det også vise seg nyttig å tilbakestille System Management Controller (SMC). For å tilbakestille SMC, trykk og hold nede Control + Option + Shift på tastaturet i ca. 7 sekunder. Etter 7 sekunder, trykk og hold inne strømknappen. Trykk nå på strømknappen igjen for å slå på Mac-en, noe som vil ta litt tid.
Også på Guiding Tech
5. Reparer den eksterne stasjonen ved hjelp av Diskverktøy
Noen ganger kan filsystemet til den eksterne stasjonen være skadet. Diskverktøy er et innebygd verktøy levert av Apple for å fikse slike ting. Diskverktøyets førstehjelpsfunksjon hjelper til med å montere den ukjente eksterne stasjonen.
Trinn 1: Start Diskverktøy på Mac-en.
Steg 2: Hvis den eksterne stasjonen du vil koble til er oppført i grått, klikker du på den.
Trinn 3: Klikk nå på fanen Førstehjelp fra den øverste ruten og klikk på Kjør.

Trinn 4: Vent til prosessen er fullført.
Den eksterne stasjonen skal monteres automatisk hvis den er reparert. Hvis den ikke er det, kan du prøve å montere den eksterne stasjonen i sikkermodus. Hvis den ikke monteres selv da, kan du prøve å tilbakestille stasjonen.
6. Fest den eksterne disken i sikkermodus
Det kan være et program som hindrer den eksterne stasjonen din fra å monteres på systemet. Det er slike apper som hindrer USB-tilkobling til Mac, og hvis det er tilfelle, kan du prøve å montere den eksterne stasjonen til Mac-en i sikkermodus.
Trinn 1: Slå av Mac-en.
Steg 2: Trykk på strømknappen, og trykk nå på Shift-tasten umiddelbart etter at du hører Macs oppstartslyd.

Trinn 3: Slipp Shift-tasten så snart du ser fremdriftsindikatoren.
Nå vil du legge merke til at Mac-en din har startet i en sikker modus. Hvis du kan se den eksterne stasjonen din i sikkermodus, betyr det at applikasjonen du nylig installerte hindrer stasjonen, og du bør avinstallere det programmet.
7. Ekstern stasjon oppdages som skrivebeskyttet
Hvis du kan se den eksterne stasjonen koblet til Mac-en din, men ikke kan kopiere innholdet til den, er sjansen stor for at stasjonen du prøver å skrive er i NTFS-format. NTFS-formatet er proprietært for Microsoft Windows.
NTFS-stasjoner er lesbare på macOS, men du kan ikke skrive data på den. For å skrive på en NTFS-disk på din Mac, må du installere tredjeparts NTFS-programvare for enkelt å skrive og lese data fra den.

Hvis du ikke vil installere tredjepartsprogramvare, kan du formatere den eksterne stasjonen til universelle formater som FAT32 eller exFAT som er lesbare og skrivbare av alle operativsystemer. Du vil imidlertid ikke kunne kopiere individuelle filer som er større enn 4 GB.
8. Formater den eksterne stasjonen
I tilfelle ingen av alternativene fungerer for deg, kan det hende at dataene på den eksterne stasjonen er korrupte. Du kan prøve å slette den eksterne stasjonen i slike tilfeller. Følg disse trinnene for å slette den eksterne stasjonen.
Trinn 1: Åpne Diskverktøy på Mac-en.
Steg 2: Velg stasjonen du vil slette fra sidefeltet.
Trinn 3: Velg nå Slett fra den øverste ruten.

Trinn 4: Gi den eksterne stasjonen et navn og velg riktig format.
Trinn 5: Klikk på Slett, velg det aktuelle formatet, og la prosessen fullføre.
Også på Guiding Tech
Feilsøk problemer med ekstern stasjon på Mac
Når en ekstern disk ikke vises på Mac-en din, kan du følge løsningene nevnt ovenfor. Selv om de kan være nyttige, anbefaler vi at du sikkerhetskopierer viktige data på den eksterne stasjonen.
Neste: Har du problemer med at AirDrop ikke fungerer på Mac? Les innlegget nedenfor for å finne ut hvordan du feilsøker problemet.