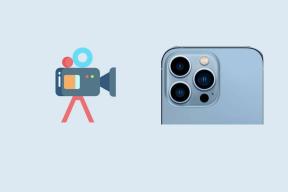Hvordan endre bakgrunn på Windows 11
Miscellanea / / November 28, 2021
Nytt Windows 11 fokuserer sterkt på utseendeaspektet til det grafiske brukergrensesnittet, dvs. GUI. Førsteinntrykket av en datamaskin er sterkt påvirket av skrivebordsbakgrunnen. Så Windows 11 har gjort forskjellige endringer i det som kan forvirre nye brukere. I denne artikkelen skal vi utforske forskjellige måter på hvordan du endrer bakgrunnsbilde på Windows 11. I tillegg har vi forklart hvordan du endrer skrivebordsbakgrunn på Windows 11 og tilpasser bakgrunnsbilder og farger. Mens noen av disse kan virke kjente, er andre helt nye. La oss starte!

Innhold
- Hvordan endre skrivebordsbakgrunn eller bakgrunn på Windows 11
- Metode 1: Via Windows-innstillinger
- Metode 2: Via filutforsker
- Metode 3: Bruke standard bakgrunnsbilder
- Metode 4: Gjennom Photo Viewer
- Metode 5: Gjennom nettlesere
- Hvordan tilpasse skrivebordsbakgrunn
- Metode 1: Sett solid farge som skrivebordsbakgrunn
- Metode 2: Sett lysbildefremvisning i skrivebordsbakgrunn
Hvordan endre skrivebordsbakgrunn eller bakgrunn på Windows 11
Metode 1: Via Windows-innstillinger
Innstillinger-appen er navet for alle tilpasninger og endringer du kan gjøre på datamaskinen din. Å bytte tapet er også en del av det. Slik endrer du bakgrunnsbilde på Windows 11 gjennom Windows-innstillinger:
1. Klikk på Søk-ikon og type Innstillinger. Klikk deretter på Åpen, som vist.

2. Klikk på Personalisering i venstre rute og velg Bakgrunn alternativ, som fremhevet nedenfor.

3. Nå, klikk på Bla gjennom bilder.
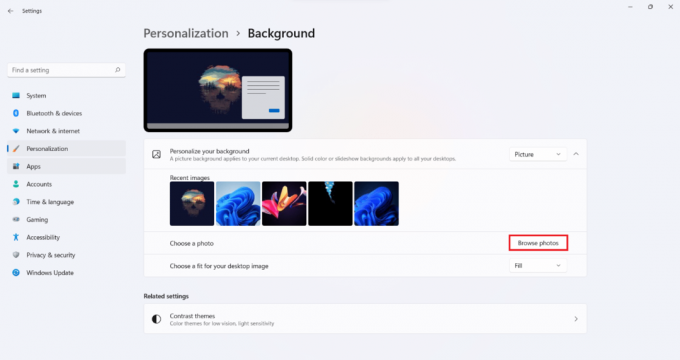
4. Bla gjennom fillagringen din for å finne tapet du vil angi som skrivebordsbakgrunn. Velg filen og klikk på Velg bilde, som vist nedenfor.
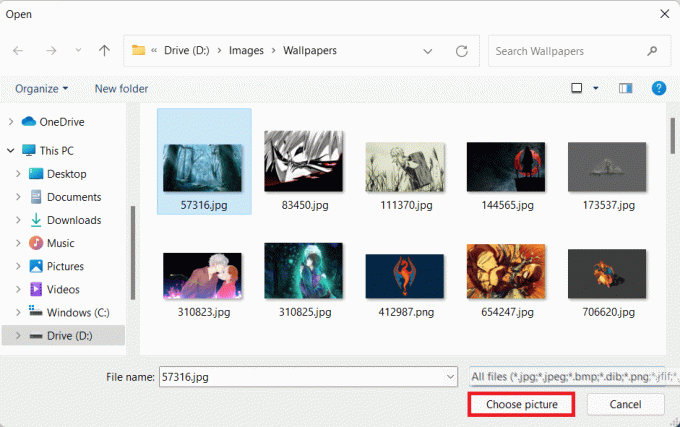
Metode 2: Via filutforsker
Alternativt kan du sette bakgrunnsbilde mens du blar gjennom filkatalogen din, som følger:
1. trykk Windows + E-taster samtidig for å åpne Filutforsker.
2. Bla gjennom katalogene for å finne Bilde du vil angi som skrivebordsbakgrunn.
3. Nå, høyreklikk på bildefilen og velg Bruk som skrivebordsbakgrunn alternativ.

Les også:[LØST] Windows 10 File Explorer krasjer
Metode 3: Bruke standard bakgrunnsbilder
Windows 11 kommer forhåndsutstyrt med alle nye bakgrunnsbilder og temaer du kan trenge. Slik endrer du skrivebordsbakgrunn på Windows 11 gjennom Filutforsker:
1. trykk Windows + E-taster sammen for å åpne Filutforsker, som tidligere.
2. I Adresselinje, type X:\Windows\Web og trykk Enter-tasten.
Merk: Her, X representerer primær stasjon hvor Windows 11 er installert.
3. Velg en tapet kategori fra den gitte listen og velg ønsket tapet.
Merk: Det er 4 bakgrunnsmappekategorier: 4K, skjerm, berøringstastatur, & tapet. Også, Bakgrunn mappen har underkategorier som Fanget bevegelse, flyt, glød, soloppgang, vinduer.
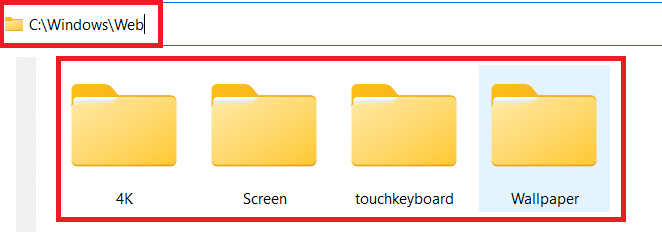
4. Til slutt, høyreklikk på bildefilen og velg Bruk som skrivebordsbakgrunn alternativ.

Metode 4: Gjennom Photo Viewer
Fant du et perfekt bakgrunnsbilde mens du gikk gjennom bildene dine med Photo Viewer? Slik setter du den som skrivebordsbakgrunn:
1. Bla gjennom de lagrede bildene ved hjelp av Fotofremviser.
2. Klikk deretter på ikon med tre prikker fra den øverste linjen.
3. Her, velg Angi som > Angi som bakgrunn alternativ, som illustrert nedenfor.

Les også:Sett daglig Bing-bilde som bakgrunn på Windows 10
Metode 5: Gjennom nettlesere
Internett er det perfekte stedet for din neste skrivebordsbakgrunn. Hvis du kommer over et bilde som er perfekt for din neste skrivebordsbakgrunn, kan du angi det som skrivebordsbakgrunn ved å bruke disse trinnene:
1. Start en nettleser som f.eks Google Chrome og Søk for ønsket bilde.
2. Høyreklikk på Bilde du liker og velger Angi bilde som skrivebordsbakgrunn... alternativ, som vist.

Hvordan tilpasse skrivebordsbakgrunn
Nå, som du vet hvordan du endrer skrivebordsbakgrunn på Windows 11, følg gitte metoder for å tilpasse den.
Metode 1: Sett solid farge som skrivebordsbakgrunn
Å sette en solid farge som skrivebordsbakgrunn er en av mange måter du kan gi datamaskinen din et minimalistisk utseende.
1. Lansering Innstillinger fra søkeresultatene, som vist.

2. Klikk på Personalisering > Bakgrunn, som vist nedenfor.

3. Plukke ut Fast color fra Tilpass bakgrunnen din nedtrekksliste.

4A. Velg ønsket farge fra fargealternativene gitt under Velg bakgrunnsfargen din seksjon.

4B. Alternativt, klikk på Se farger for å velge en egendefinert farge i stedet.

Les også:Fiks svart skrivebordsbakgrunn i Windows 10
Metode 2: Sett lysbildefremvisning i skrivebordsbakgrunn
Du kan også angi en lysbildefremvisning av favorittbildene dine av familie eller venner eller ferie. Slik endrer du bakgrunnsbilde på Windows 11 ved å sette lysbildefremvisning som bakgrunn:
1. Gå til Innstillinger > Tilpass > Bakgrunn som instruert i forrige metode.
2. Velg denne gangen Lysbildefremvisning i Tilpass bakgrunnen din rullegardinmenyen, som illustrert nedenfor.

3. I Velg et bildealbum for en lysbildefremvisning alternativet, klikk på Bla gjennom knapp.
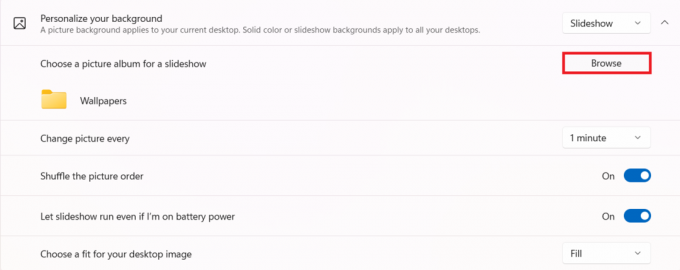
4. Bla gjennom katalogene og velg din Ønsket mappe. Klikk deretter på Velg denne mappen som vist.

5. Du kan tilpasse lysbildefremvisningen fra de gitte alternativene, nemlig:
-
Bytt bilde hver gang
minutter: Du kan velge tidsperioden bildene skal endres etter. - Bland bilderekkefølgen: Bildene vil ikke vises i kronologisk rekkefølge som lagret i mappen, men vil bli blandet tilfeldig.
- La lysbildefremvisningen kjøre selv om jeg har batteristrøm: Slå den av når du vil spare batteri, ellers kan den holdes på.
- Velg en passform for skrivebordsbildet ditt: Vi anbefaler å bruke Fyll-alternativet for å se bilder i fullskjermmodus.
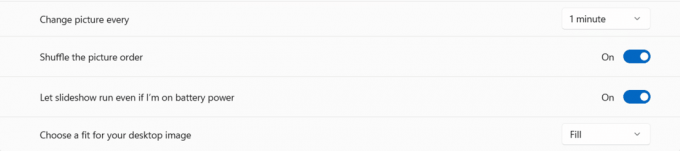
Anbefalt:
- Hvordan øke Internett-hastigheten i Windows 11
- Slik deaktiverer du WiFi Direct i Windows 10
- C:\windows\system32\config\systemprofile\Desktop er utilgjengelig: fikset
- Slik legger du til widgets til Windows 10-skrivebordet
Vi håper du fant denne artikkelen interessant og var i stand til å lære hvordan endre skrivebordsbakgrunn eller bakgrunn på Windows 11. Fortell oss hvilken metode du fant den beste. Du kan sende forslag og spørsmål i kommentarfeltet nedenfor. Vi vil gjerne vite hvilket emne du vil at vi skal utforske videre.