Reparer Enter Network Credentials-feil på Windows 10
Miscellanea / / November 28, 2021
Reparer Enter Network Credentials-feil på Windows 10: Hvis du er en Windows-bruker, kan det hende du har sett "Nettverkslegitimasjon" popup-vindu, en sikkerhetsskjerm som ber deg om å skrive inn brukernavnet og passordet ditt for Windows/Microsoft-konto. Nettverkslegitimasjonsvinduet vises når du prøver å koble til mer enn én PC for å dele noen filer eller få tilgang til noen data. Skjermbildet for nettverkslegitimasjon sørger for at du ikke har lov til å dele eller få tilgang til dataene fra et annet system før og med mindre du bekrefter deg selv ved å bruke påloggingsinformasjonen.
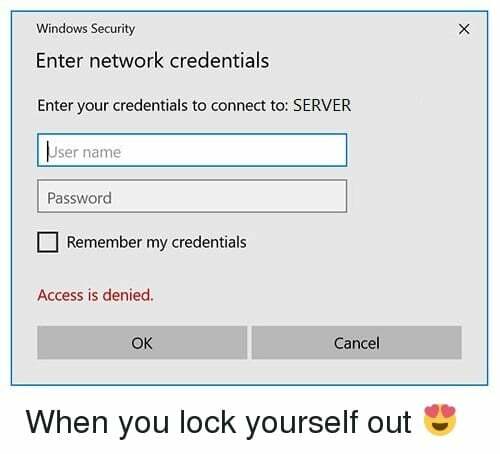
Popen vises på grunn av sikkerhetshensynet til brukerne som sikrer at personvernet og dataene deres er sikret. Siden denne funksjonen er veldig viktig, er den aktivert som standard. På lekmannsspråk, hvis du vil ha tilgang til andre brukeres datadata og filer, må du ha nettverkslegitimasjon for å logge på og verifisere deg selv. Så hvis du opplever Enter Network Credentials-feilen på Windows 10, så ikke bekymre deg, for i denne guiden finner du forskjellige metoder for å løse problemet fullt ut.
Innhold
- Reparer Enter Network Credentials-feil på Windows 10
- Metode 1 – Microsoft-konto brukernavn og passord
- Metode 2 – Tillat Windows å administrere hjemmegruppetilkoblinger
- Metode 3 – Sjekk at IP-adressene dine er riktig nevnt
- Metode 4 – Skriv inn datamaskinnavn
- Metode 5 – Fjern PIN-kode
- Metode 6 - Legg til nettverkslegitimasjon for andres datamaskin til Credential Manager
Reparer Enter Network Credentials-feil på Windows 10
Sørg for å opprette et gjenopprettingspunkt bare i tilfelle noe går galt.
Metode 1 – Microsoft-konto brukernavn og passord
Vanligvis brukes Microsoft-kontoens brukernavn og passord for å få tilgang til nesten alle Microsoft-enheter og tjenester. Med dette brukernavnet og passordet vil du kunne få tilgang til de fleste filene, bildene og dataene. Det har blitt lagt merke til at mens du spør om nettverkslegitimasjon, kan du prøve å bruke brukernavn og passord for Microsoft-kontoen i stedet for brukernavn og passord for lokal konto.
Metode 2 – Tillat Windows å administrere hjemmegruppetilkoblinger
Hjemmegruppe er en funksjon i Windows 10 som lar enheter dele ressurser med andre enheter på det lokale nettverket. Hvis denne funksjonen er deaktivert, vil du møte Skriv inn nettverkslegitimasjonsfeil på Windows 10. Men ikke bekymre deg, du kan enkelt aktivere denne funksjonen ved å følge veiledningen nedenfor:
1.Søk "Avanserte delingsinnstillinger" i Windows-søkefeltet og klikk deretter på Administrer avanserte delingsinnstillinger.
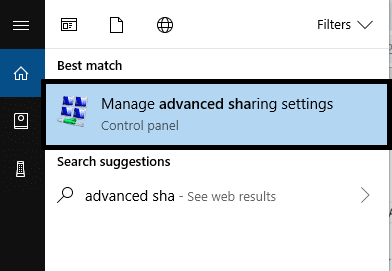
2. Klikk på nedoverpilen for å utvide Privat seksjon.
3. Nå hake “Tillat Windows å administrere hjemmegruppetilkoblinger (anbefalt)“.
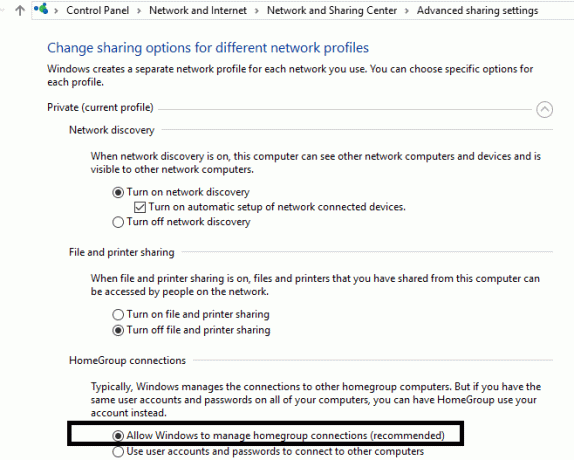
4.Til slutt klikker du på Lagre endringer for å lagre endringen.
Hvis nettverket du prøver å få tilgang til er offentlig, må du endre det til privat ved å bruke denne veiledningen.
Metode 3 – Sjekk at IP-adressene dine er riktig nevnt
An IP adresse er et dedikert nummer tilordnet flere enheter koblet til datamaskiner som skrivere, rutere og modemer. Den gjør det mulig for enheter å koble til og kommunisere med hverandre på systemet. Du må sørge for at IP-adressen din er satt til statisk fordi det er lagt merke til at å sette IP-adressen til Automatisk/Dynamisk kan føre til feilen med nettverkslegitimasjon.
1.Søk etter Kontrollpanel i Windows Search og klikk deretter på den fra søkeresultatet.

2. Klikk på Nettverk og delingssenter.

3. Fra vinduet Nettverks- og delingssenter, klikk på din for øyeblikket tilkoblet WiFi-tilkobling.

4. Fra Wi-Fi-statusvinduet klikker du på Egenskaper knapp.
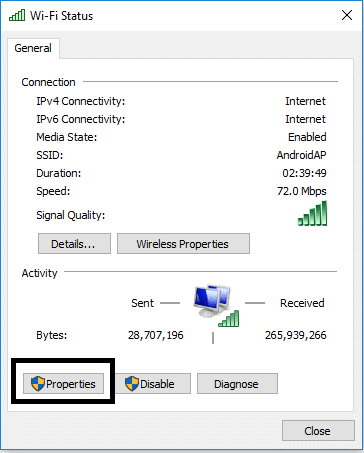
5. Velg "Internett-protokoll versjon 4 (TCP/IPv4)" klikk deretter på Egenskaper-knappen.
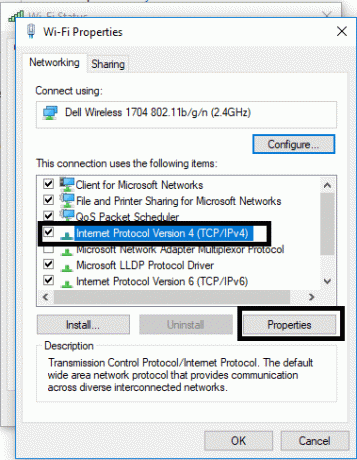
6. Neste, hake Få en IP-adresse automatisk og Få DNS-serveradresse automatisk.

7. Klikk deretter på OK for å lagre endringen.
Forhåpentligvis vil du det fikse Enter Network Credentials Error på Windows 10 med denne metoden. Men hvis problemet fortsatt vedvarer, kan du prøve en annen metode.
Metode 4 – Skriv inn datamaskinnavn
En annen metode for å løse denne feilen er å legge inn datamaskinnavnet på datamaskinen du prøver å få tilgang til i brukernavnfeltet. For eksempel, hvis du prøver å få tilgang til datamaskin A og brukeren er B, må du skrive inn brukernavn AB i brukernavnfeltet.

Metode 5 – Fjern PIN-kode
Noen ganger kan bruk av PIN-koden som en påloggingsmetode for Windows forårsake nettverkslegitimasjonsproblemer på systemet ditt. Det er flere andre måter å holde enheten sikker på med et passord. Dermed kan du deaktiver PIN-koden midlertidig som innloggingsmetode.
1.Trykk Windows-tast + I for å åpne Innstillinger, klikk deretter på Kontoer.

2. Velg fra menyen til venstre Påloggingsalternativer.

3. Under PIN klikker du på Fjern-knapp å deaktivere PIN-koden som et påloggingsalternativ.
4.Windows vil be deg om å bekrefte identiteten din, skriv inn passordet for Microsoft-kontoen din og klikk OK.

Metode 6 - Legg til nettverkslegitimasjon for andres datamaskin til Credential Manager
Windows Credential Manager er stedet der alle passordene eller legitimasjonene dine er lagret. Den lagres av Windows for bruk på den lokale datamaskinen og andre datamaskiner som er på samme nettverk. Mesteparten av legitimasjonen lagres under Credential Manager.
1. Trykk på Windows-tasten + S for å få opp Søk, og skriv deretter legitimasjon klikk deretter på "Credential Manager" fra søkeresultatet.
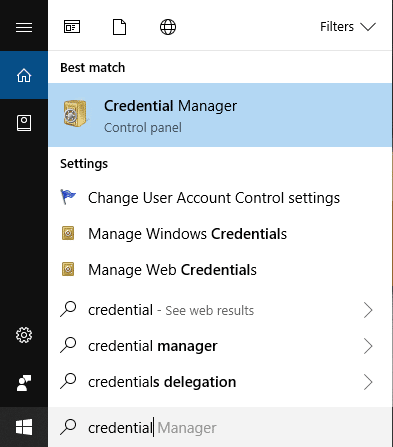
Merk: Du kan også få tilgang til Credential Manager ved å åpne Kontrollpanel > Brukerkontoer > Credential Manager.
2. Når du er inne i Credential Manager, klikker du for å velge "Windows-legitimasjon“.
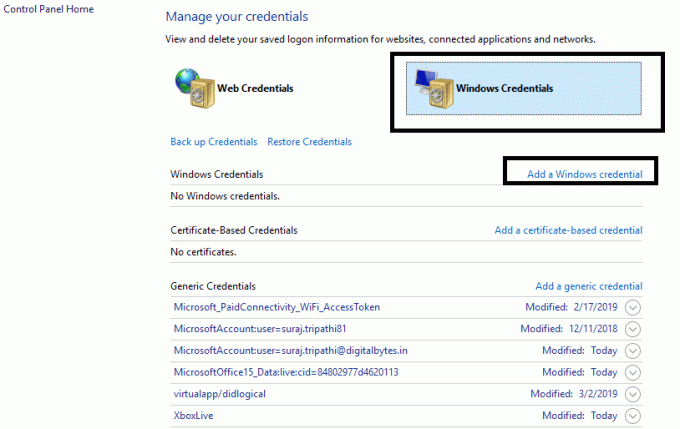
3.Nå under Windows Credential klikk på Legg til en Windows-legitimasjon.
4.Her må du skrive inn datamaskinnavn, brukernavn og passord for datamaskinen du prøver å koble til.
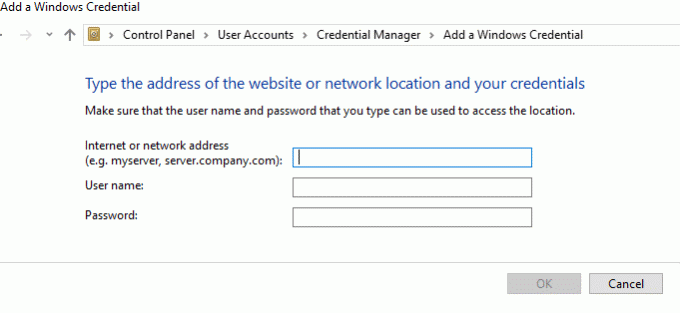
5. Klikk på OK for å lagre endringene.
Når du har lagt til påloggingsinformasjonen ovenfor i påloggingsbehandleren, vil du kunne reparer Skriv inn nettverkslegitimasjonsfeil.
Forhåpentligvis vil de ovennevnte metodene hjelpe deg med å fikse problemene. Det anbefales imidlertid alltid at du først prøver å finne ut årsaken til problemene, slik at du enkelt kan velge den beste metoden for å fikse problemet.
Anbefalt:
- Start alltid nettleseren i privat nettlesingsmodus som standard
- Slik installerer du ADB (Android Debug Bridge) på Windows 10
- Hvordan fikse ødelagte Outlook .ost- og .pst-datafiler
- Installer og konfigurer XAMPP på Windows 10
Jeg håper denne artikkelen var nyttig, og du kan nå enkelt Reparer Enter Network Credentials-feil på Windows 10, men hvis du fortsatt har spørsmål angående denne opplæringen, kan du gjerne spørre dem i kommentarfeltet.



