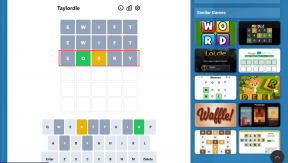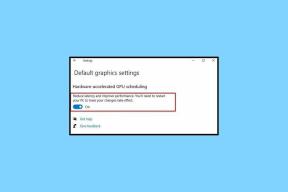Hvordan kjøre JAR-filer på Windows 10
Miscellanea / / November 28, 2021
En jar-fil er forkortelse for en Java ARchive-fil og inneholder java-programmer (Java-klassefiler, metadata og ressurser) i den. Siden det er et pakkefilformat (ligner på .zip-filformat ), kan en jar-fil også brukes til å pakke sammen flere andre filer for å forbedre portabiliteten og redusere mengden plass som disse filene ta opp. Dette gjør jar-filer ekstremt allsidige og kan brukes til å lagre et spill, en applikasjon, en nettleserutvidelse, etc.
Ikke alle jar-filer er skapt like. Noen er ment å kjøres/utføres som .exe-filer og andre pakkes ut/pakkes ut som .zip-filer. Selv om utpakking av jar-filer er ganske enkelt og kan gjøres på samme måte som hvordan man vil trekke ut innholdet i en zip-fil, er det samme ikke tilfellet for å kjøre en jar-fil.
Når en .exe-fil dobbeltklikkes, starter et program/applikasjon ved hjelp av Windows OS. På samme måte kan en .jar-fil kjøres ved å starte den ved å bruke Java Framework. Imidlertid møter mange brukere feil når de prøver å kjøre jar-filer, og i dag vil vi i denne artikkelen kaste lys over saken og avsløre hvordan man kjører eller kjører jar-filer på Windows 10.
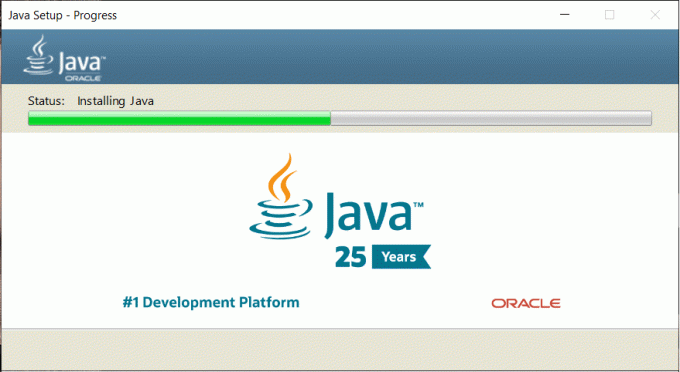
Innhold
- Hvorfor kjører ikke jar-filer?
- Hvordan kjøre JAR-filer på Windows 10
- Metode 1: Bruk "Åpne med ..."
- Metode 2: Kjør JAR-filer ved å bruke ledeteksten
- Metode 3: Bruke tredjepartsapplikasjoner
- Metode 4: Pakk ut Jar-filene
- Fix Kan ikke åpne JAR-filer på Windows 10
- Løsning 1: Oppdatering av Registerredigering
- Løsning 2: Endre Java-sikkerhetsinnstillinger
Hvorfor kjører ikke jar-filer?
En Jar-fil inkluderer et manifest som i hovedsak forteller filen hvordan den skal oppføre seg mens den inneholder informasjon om de andre filene som er pakket i jar-filen. En jar-fil inneholder også klassefiler som inneholder java-koden for det kjørbare programmet. Begge disse filene sammen med andre mediefiler gjør det mulig å kjøre jar-filer som en enkelt forespørsel fra Java Runtime Environment.
Brukere kommer over en av disse to feilene når de prøver å kjøre en jar-fil.
- Java Run-Time Environment er ikke riktig satt til å kjøre .jar-filer
- Windows-registeret ringer ikke JRE (Java Runtime Environment) skikkelig
Den første feilen oppstår når brukeren kjører en utdatert versjon av java på hans eller hennes personlige datamaskin og den andre er forårsaket når jar-filene ikke er riktig assosiert med Java binær.
Noen ganger når en bruker dobbeltklikker på en jar-fil, åpnes et ledetekstvindu i et brøkdel av et sekund og lukkes deretter igjen, og brukeren blir forferdet. Heldigvis er det ganske enkelt å løse disse to feilene og kjøre en jar-fil.
Hvordan kjøre JAR-filer på Windows 10
Som nevnt tidligere, krever du Java Runtime Environment for å kjøre applikasjonen/koden inne i en jar-fil. For å sjekke hvilken versjon av Java din personlige datamaskin kjører og hvordan du oppdaterer til den nyeste versjonen, følg trinnene nedenfor:
1. Start kommandoprompt som administrator ved hjelp av en av metodene nevnt nedenfor.
en. Trykk på Windows-tasten + X eller høyreklikk på startknappen for å åpne strømbrukermenyen. Fra den påfølgende menyen klikker du på Ledetekst (Admin).
b. Trykk på Windows-tasten + R for å starte Kjør-kommandoen, skriv inn cmd og trykk ctrl + shift + enter.
c. Klikk på startknappen (eller trykk på Windows-tasten + S), skriv ledetekst og velg Kjør som administrator fra høyre panel.
2. Når ledetekstvinduet er åpent, skriv java -versjon og trykk enter.
Ledeteksten vil nå gi deg den nøyaktige versjonen av Java du har installert på systemet ditt.
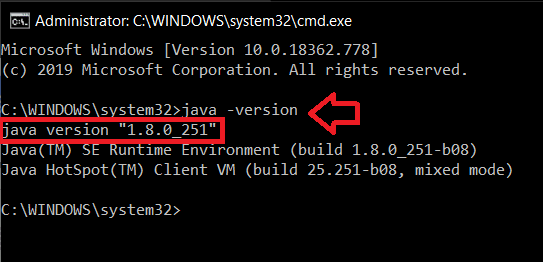
Alternativt kan du søke etter konfigurere java applikasjonen på din PC og klikk på Om i den generelle fanen for å hente java-versjonen.
3. Den siste versjonen av Java er versjon 8-oppdatering 251 (fra 14. april 2020). Hvis du ikke bruker den nyeste versjonen eller ikke har Java i det hele tatt, gå over til den offisielle nedlastingssiden Java-nedlastinger for alle operativsystemer og klikk på "Godta og start gratis nedlasting" knapp.

4. Finn den nedlastede filen (Denne PCen > Nedlastinger) og dobbeltklikk på .exe-filen for å åpne installasjonsveiviseren. Følg nå instruksjonene på skjermen for å installere den nyeste versjonen av Java.
5. Gjenta trinn 1 og 2 for å sjekke om oppdateringen ble installert.
Hvis du har problemer med å oppdatere java, prøv å fullstendig fjerne den forrige versjonen først ved å bruke offisielt Java-fjerningsverktøy og deretter utføre en ny installasjon.
Metode 1: Bruk "Åpne med ..."
I den første metoden åpner vi jar-filen manuelt med Java Runtime Environment. Følg trinnene nedenfor for å gjøre det samme.
1. Åpne filutforskeren (Windows-tast + E), finn jar-filen du vil kjøre/åpne og høyreklikk på den.
2. Fra følgende filalternativer/kontekstmeny, velg Åpne med.
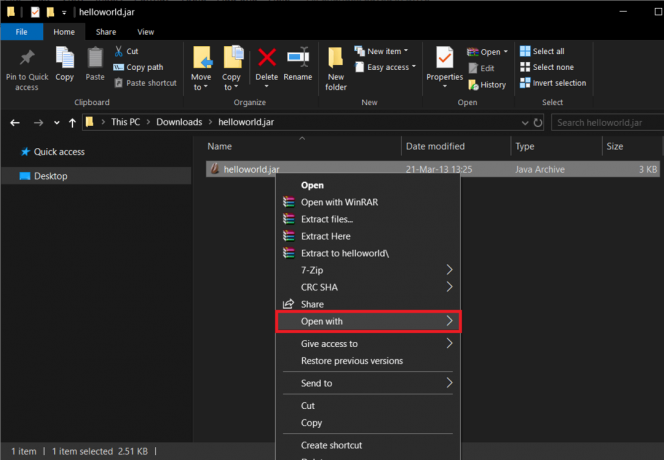
3. Gå gjennom listen over applikasjoner og prøv å finne Java (TM) Platform SE binær. Det er mest sannsynlig at du ikke finner det i listen over applikasjoner.
4. Så klikk på Velg en annen app.

5. Igjen, gå gjennom listen og hvis du ikke finner applikasjonen, klikk på Flere apper > Se etter en annen apppå denne PC-en for å finne applikasjonen manuelt
6. Naviger nå til banen der java.exe er lagret. For de fleste brukere burde det være det C:\Program Files\Java\jre1.8.0_221\bin men hvis du ikke finner det der, prøv å gå ned følgende bane C:\Program Files (x86)\Java\jre1.8.0_221\bin
7. Til slutt velger du java.exe og trykk enter.

Metode 2: Kjør JAR-filer ved å bruke ledeteksten
Man kan også kjøre jar-filer ved å bruke Windows 10-ledetekstvinduet. Prosessen innebærer å utføre en enkelt kommandolinje og er enkel å utføre.
1. Start ledeteksten som administrator ved å bruke noen av metodene nevnt tidligere.
2. Når ledetekstvinduet har startet, kjør kommandoen 'cd \' for å gå tilbake til toppen av katalogen.
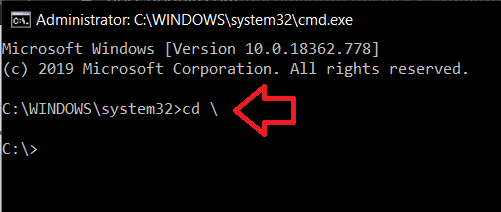
3. Skriv inn følgende kommando java -jar sample.jar og trykk på enter-tasten.
Ikke glem å endre 'sample.jar' på kommandolinjen med navnet på .jar-filen.
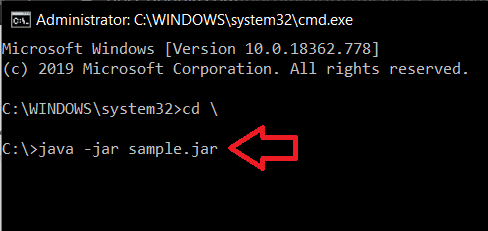
Alternativt kan du hoppe over det andre trinnet og erstatte sample.jar med hele banen til jar-filen.
Les også:Fix Java ble startet, men returnerte utgangskode 1
Metode 3: Bruke tredjepartsapplikasjoner
Akkurat som for alt annet, finnes det flere tredjepartsapplikasjoner som lar deg kjøre eller kjøre jar-filer på Windows 10. Et av de mer populære jar executor-programmene der ute på internett er Jarx.
Gå over til den offisielle siden Jarx – JAR-utøveren og last ned programvarefilen ved å klikke på 'Jarx-1.2-installer.exe'. Finn den nedlastede filen og installer Jarx. Applikasjonen har ikke et GUI bortsett fra et om-vindu. Nå, dobbeltklikk ganske enkelt på jar-filen eller høyreklikk og velg åpen for å kjøre jar-filer på din personlige datamaskin.
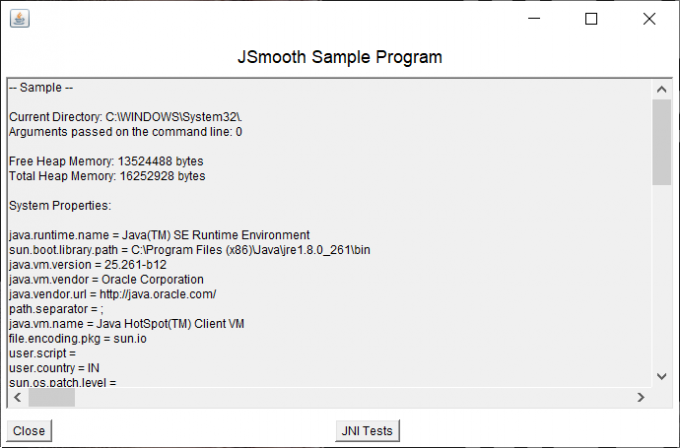
Et annet tredjepartsprogram som vil hjelpe deg med å kjøre jar-filer er Jarfix. Følg samme prosedyre som beskrevet for Jarx for å kjøre jar-filer.
Merk: Jarfix vil kun kunne kjøre jar-filer når den lanseres som administrator.
Metode 4: Pakk ut Jar-filene
Som nevnt tidligere, er ikke alle jar-filer designet/ment å være en kjørbar fil. Noen fungerer bare som en pakke og inneholder andre typer filer. Vi kan sjekke om en jar-fil er kjørbar eller ikke ved å pakke ut/pakke den ut.
Hvis du noen gang har jobbet med zip-filer og rar-filer, er sjansen stor for at du allerede vet hvordan du pakker ut en fil. Man kan velge å bruke det innebygde utvinningsverktøyet i Windows eller ta hjelp fra en av de mange filutpakkingsapplikasjonene som er tilgjengelige på internett. Noen av de mest brukte og pålitelige applikasjonene er 7-zip og WinRAR.
For å pakke ut en fil ved hjelp av Windows’ innebygde utpakkingsverktøy, ganske enkelt Høyreklikk på jar-filen og velg en av 'Ekstrakt…' alternativer.
For å pakke ut en fil ved hjelp av et tredjepartsprogram, gå først til programmets nettsted og last ned installasjonsfilen. Når du er ferdig med å installere programmet, åpner du jar-filen i programmet for å se innholdet den inneholder.
Fix Kan ikke åpne JAR-filer på Windows 10
Hvis du ikke var i stand til å kjøre jar-filene ved å bruke noen av metodene ovenfor, prøv å gå gjennom følgende løsning.
Løsning 1: Oppdatering av Registerredigering
1. Start File Explorer (Windows-tast + E) og naviger til bin-mappen inne i java-installasjonsmappen.
Mappedestinasjonen varierer avhengig av stasjonspartisjonen du har den installert på. For de fleste brukere kan imidlertid mappen finnes i C-stasjonen og inne i Programfiler eller Programfiler (x86).
2. Inne i bin-mappen, finn java.exe, høyreklikk på den og velg Egenskaper.
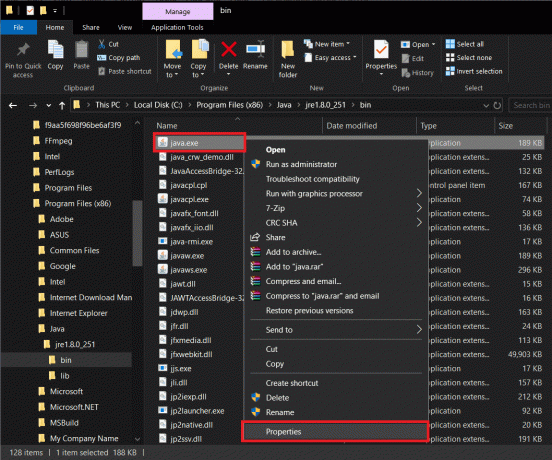
3. Bytt over til Kompatibilitet og kryss av i boksen ved siden av Kjør dette programmet som administrator. Klikk på Bruk etterfulgt av Ok for å avslutte.
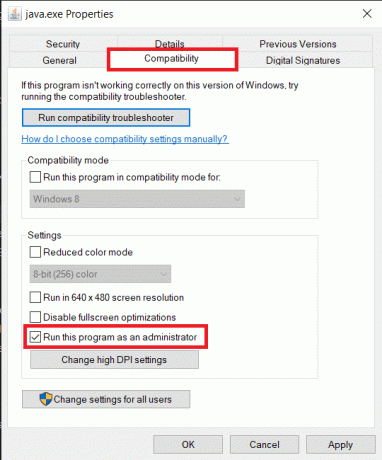
4. Start kommandoprompt som administrator ved hjelp av noen av metodene nevnt tidligere.
5. Avhengig av dine behov, skriv inn en av følgende kommandoer i ledetekstvinduet og trykk enter.
Ikke glem å erstatte C:\Program Files (x86)\ med din faktiske Java-installasjonsmappeadresse.
For ganske enkelt å starte jar-filen, skriv inn følgende kommandoer og trykk Enter:
ftype jarfileterm=cmd /s /k “”C:\Program Files (x86)\Java\jre1.8.0_221\bin\java.exe” -jar “%1″ %*”assoc .jar=jarfileterm
6. Hvis du ønsker å feilsøke jar-filen og dermed trenger ledetekstvinduet for å forbli åpent etter at du har startet filen, skriv inn følgende kommando
ftype jarfileterm=cmd /s /k “”C:\Program Files (x86)\Java\jre1.8.0_221\bin\java.exe” -jar “%1″ %*”assoc .jar=jarfileterm
Gå nå videre og prøv å åpne jar-filen.
Hvis du fortsatt ikke klarer å kjøre jar-filen, må vi endre et par ting i Windows Registerredigering. Vi anbefaler deg å være ekstremt forsiktig med å følge veiledningen nedenfor, da Registerredigering er et kraftig verktøy og ikke bør rotes med.
1. Start Windows Registerredigering ved å klikke på startknappen, søke etter registerredigering og trykke enter eller ved å skrive regedit i kjør-kommandoen (Windows-tast + R).

2. Fra venstre panel klikker du på pilen eller dobbeltklikker på HKEY_CLASSES_ROOT å utvide det samme.
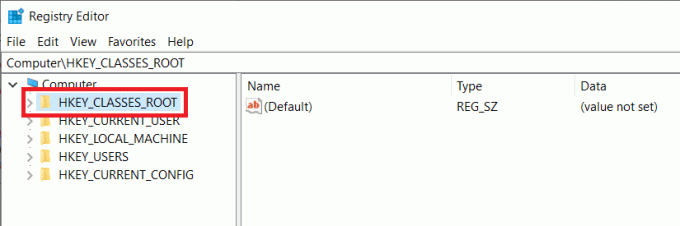
3. Finn mappen fra rullegardinlisten jarfil (Noen brukere kan finne mappene jar_auto_file og jarfileterm i stedet for jarfile. Følg samme prosedyre som nevnt nedenfor)
4. Åpne først jarfilen ved å dobbeltklikke på den.
5. Navigere til jarfile > skall > åpen > kommando
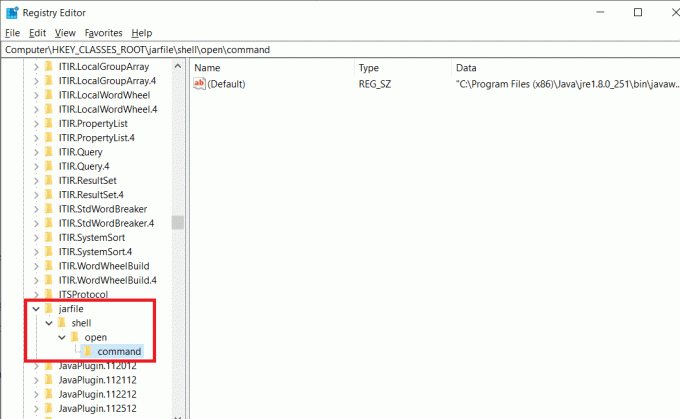
5. På panelet til høyre bør du se en nøkkel merket Standard. Høyreklikk og velg Endre eller bare dobbeltklikk på den for å endre nøkkelen.
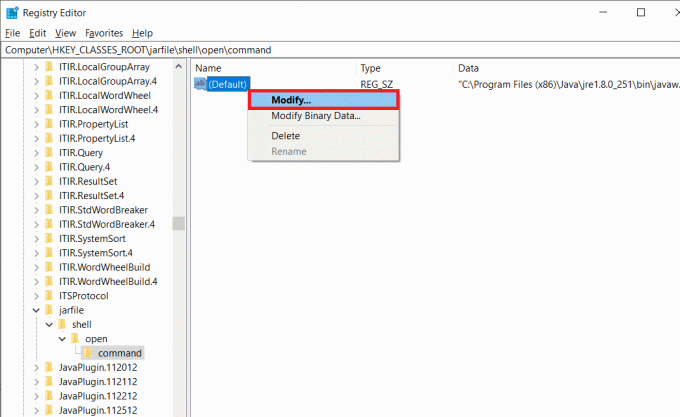
6. I den følgende popup-boksen, under etiketten Verdidata, limer du inn fftype kommandoen vi skrev inn tidligere i ledetekstvinduet.
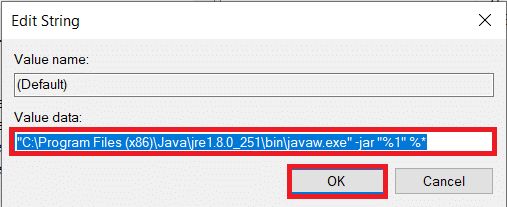
7. Krysssjekk for å være sikker på at det er riktig og trykk OK.
Merk: Husk å følge hele prosedyren for begge mappene, jar_auto_file & jarfileterm, hvis du har dem)
8. Lukk til slutt registerredigering og prøv å starte jar-filen.
Løsning 2: Endre Java-sikkerhetsinnstillinger
Et annet veldig vanlig problem med Java er sikkerhetsrisikoen. En advarselsmelding som hevder risiko dukker ofte opp når du prøver å kjøre en jar-fil. For å løse dette trenger vi bare å endre sikkerhetsinnstillingene.
1. Klikk på startknappen eller trykk Windows-tast + S, søk etter Konfigurer Java og trykk enter for å åpne.

2. Bytt over til Sikkerhet fanen ved å klikke på den samme.
3. Pass på at boksen ved siden av 'Aktiver Java-innhold for nettleser- og Web Start-applikasjoner' er merket av.
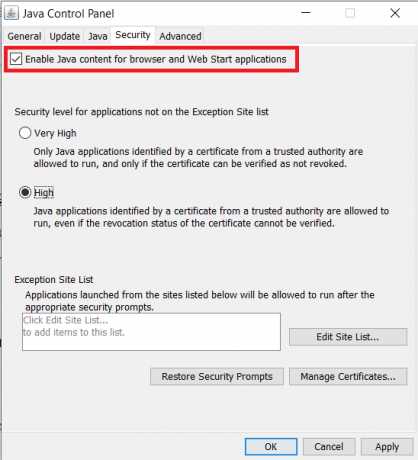
4. Sett sikkerhetsnivået for applikasjoner som ikke er på listen over unntakssteder til Høy og klikk på Søke om.
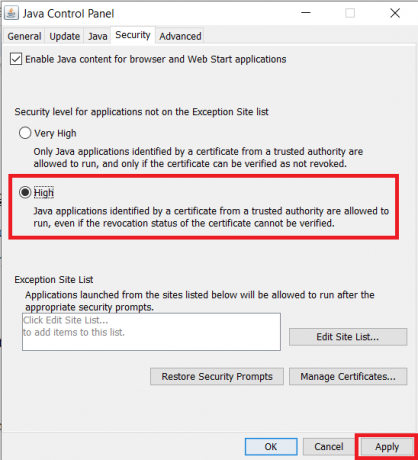
5. Klikk på OK å gå ut.
Anbefalt:
- Hvordan fikse javascript: void (0) Feil
- Slik deaktiverer du Adobe AcroTray.exe ved oppstart
- Slik endrer du navn på flere filer i bulk på Windows 10
Vi håper du var i stand til å kjøre eller kjøre jar-filen din på Windows 10 som tiltenkt. I tilfelle problemer med å følge veiledningen ovenfor eller med å åpne en jar-fil, ta kontakt med oss i kommentarfeltet nedenfor, så hjelper vi deg.