Hvordan bruke iMessage på din Windows-PC?
Miscellanea / / November 28, 2021
Hva er den mest populære funksjonen til iOS? iMessage, ikke sant? Nå, med de siste oppdateringene, har den blitt enda bedre og nyttig. Brukere bruker iMessage på alle sine iOS-enheter, for eksempel iPhone, iPad, etc. Den har også støtte for Mac-datamaskiner, noe som gjør dette til et multi-plattform kommunikasjonsverktøy hendig.
Men hva med brukere som deg som har Windows-PCer? Hvordan kan du få iMessage på PC-en din?
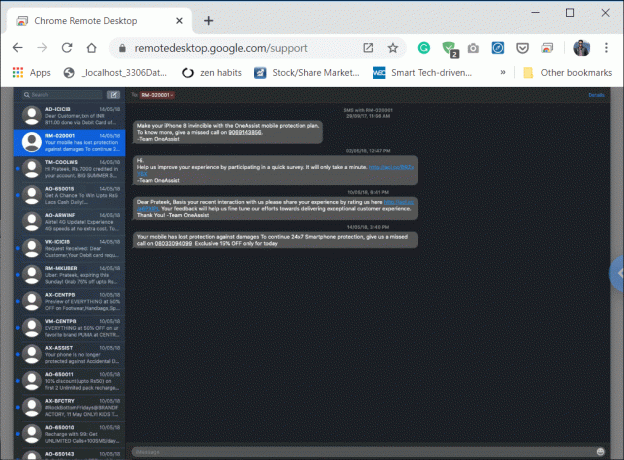
Innhold
- Hvordan bruke iMessage på din Windows-PC?
- Metode 1: Bruk Chrome Remote Desktop for å få tilgang til iMessage på Windows
- Hvordan få iMessage på Macen?
- 1. Konfigurer Chrome Remote Desktop på Windows og MAC.
- 2. Del datamaskinen din (Mac) tilgang til Windows
- 3. Få tilgang til iMessage ved å bruke Chrome Remote Desktop
- 4. Stopp en ekstern økt
- Metode 2: Få tilgang til iMessage ved å bruke iPadian2
Hvordan bruke iMessage på din Windows-PC?
Det er kanskje ikke den enkleste oppgaven i verden, men du trenger egentlig ikke å bekymre deg i det hele tatt.
I motsetning til alle andre apper som kan brukes gjennom webversjonen, er iMessage en helt annen historie. Det er ingen dedikert nettjeneste fra Apples kommunikasjonsverktøy. Apples konsept bak dette er at selskapet ønsker å beholde alle sine tjenester eksklusive for iDevices og Mac-enheter. Dette konseptet gjør at millioner av brukere ikke kan få tilgang til iMessage fra Windows-PCer.
Det er noen måter du kan få iMessage på din PC. I tillegg fungerer disse metodene også for Linux og UNIX. Disse triksene lar deg sende og motta iMessages.
Hvordan fungerer iMessage?
iMessage ble utgitt av Apple tilbake i 2012. Det var en aksjeapp i Mountain Lion (Mac OS 10.0), fra da av lar denne Apples meldingsapp deg ta opp samtaler på Mac-en der du slapp på de andre iOS-enhetene dine. Det beste med iMessage er at det er gratis og fungerer for alle som har aktivert iMessage-konto på sine iDevices og Macs.
iMessage-meldingsalternativet er ikke aktivert som standard. Men du kan enkelt aktivere den fra vanlige tekstmeldinger ved å bare gå inn på innstillingsalternativet på iDevice og aktivere iMessage-alternativet. Deretter kan du sende meldinger til enhver person når som helst ved å bruke iMessage-applikasjonen. Ved å bruke iMessage-applikasjonen kan du til og med sende meldinger til mange mennesker om gangen. Du trenger bare å ha en iMessage-konto og god internettforbindelse.
Men siden du bruker en Windows-PC, vil du ikke få tilgang til iMessage-applikasjonen. I dagens verden bruker de fleste Windows PC, noe som gjør det umulig for dem å bruke iMessage.
Hvis du også er blant de menneskene som har iOS-enheter men arbeid på Windows-operativsystemet, så er denne artikkelen for deg som i denne artikkelen vil du lære å bruke iMessage på din Windows-PC.
Alle tror at det ville vært flott om det er en enkel måte du enkelt kan laste ned og installere iMessage-applikasjonen på på Windows-PCen din, men det er det ikke. Det er imidlertid noen metoder som du kan bruke iMessage-applikasjonen på din Windows-PC.
Vil du vite mer? BesøkSlik konfigurerer du tilkobling til eksternt skrivebord på Windows 10
Metode 1: Bruk Chrome Remote Desktop for å få tilgang til iMessage på Windows
Hvordan få iMessage på Macen?
Hvis du ikke har iMessage aktivert på Mac-en din, kan du gjøre det slik:
Sjekk først om appen er installert på Mac-en.
1. Se etter "Meldinger" i kaien eller i "Spotlight-søk." Du kan også sjekke det i programmets mappe. Desktop-versjonen av iMessage er "Messages".
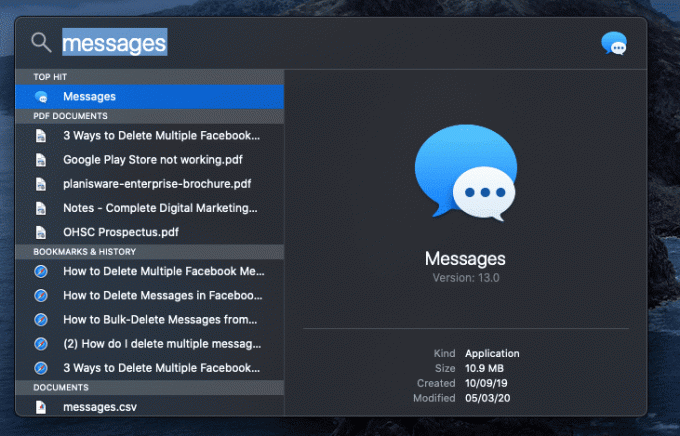
2. I tilfelle, hvis du ikke har iMessage på Mac-en, så sjekk macOS-en du kjører, er det Mountain Lion (Mac OS 10.8) eller høyere.
3. Hvis Mac OS er eldre enn den ovennevnte versjonen, og last ned det nyeste operativsystemet som datamaskinen din tillater.
4. Etter oppdateringen vil du se Meldinger-appen der i menyen og dokke også. Hvis ikke, last den ned fra Mac App Store.
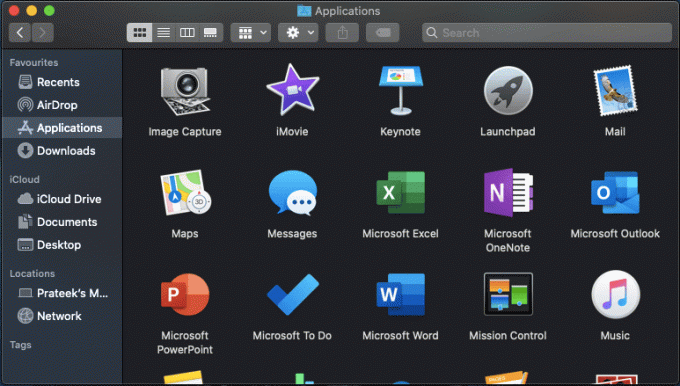
5. Når du har Meldinger på Mac-en, åpner du appen og logger på med Apple-ID og passord. Bare husk at denne appen bare fungerer med Apple-kontoen din nå.
Når du har logget på iMessage-appen på Mac-datamaskinen din, bruker du trinnene som er nevnt nedenfor for å bruke iMessage på din Windows-PC:
1. Konfigurer Chrome Remote Desktop på Windows og MAC
a) Konfigurer fjerntilgang på Windows 10
Du kan konfigurere ekstern tilgang i Windows ved å bruke trinnene nedenfor:
1. Åpne Chrome og naviger til remotedesktop.google.com/access i adressefeltet.
2. Deretter, under Konfigurer ekstern tilgang, klikker du på nedlasting knappen nederst.

3. Dette åpner utvidelsesvinduet for Chrome Remote Desktop, klikk på "Legg til i Chrome“.

4. En dialogboks som ber deg om bekreftelse for å legge til Chrome Remote Desktop vises. Klikk på Legg til utvidelse-knapp å bekrefte.

Merk: Du må kanskje logge på Google-kontoen din, hvis du ikke har en, må du opprette en ny Google-konto.
5. Det kan hende du må skrive inn passordet til datamaskinen for å legge til utvidelsen for Chrome Eksternt skrivebord.
b) Sett opp fjerntilgang på Mac
Du kan konfigurere ekstern tilgang på Mac ved å bruke trinnene nedenfor:
1. Åpne Chrome og naviger til remotedesktop.google.com/access i adressefeltet.
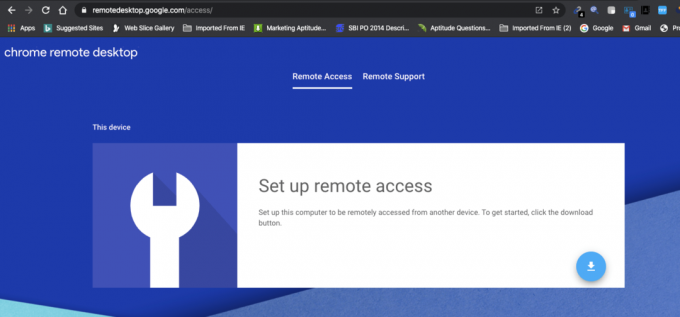
2. Deretter, under Konfigurer ekstern tilgang, klikker du på nedlasting knappen nederst. Deretter klikker du på Installere knapp.
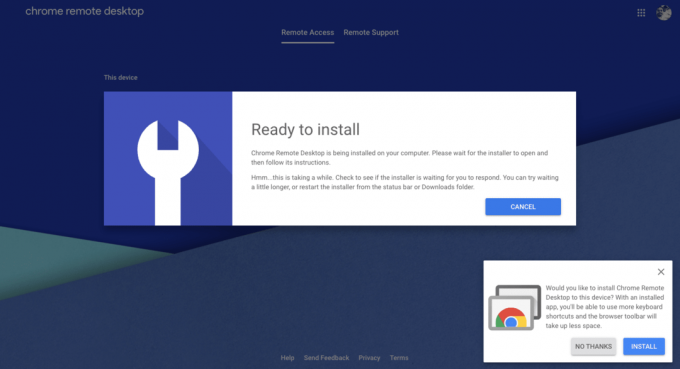
3. Dette åpner utvidelsesvinduet for Chrome Remote Desktop, klikk på "Legg til i Chrome“.
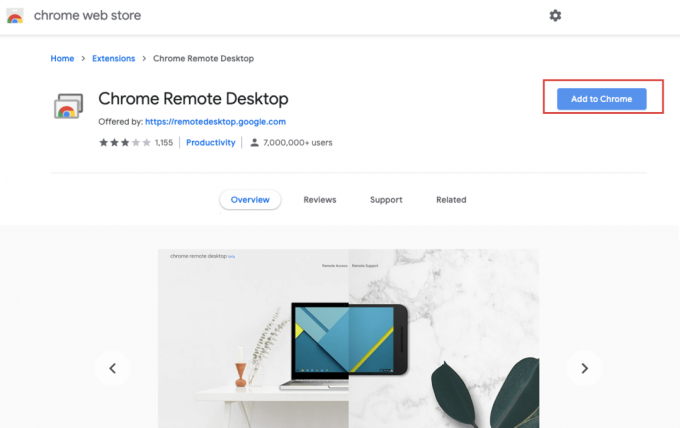
4. Klikk på Legg til utvidelse-knapp å bekrefte.
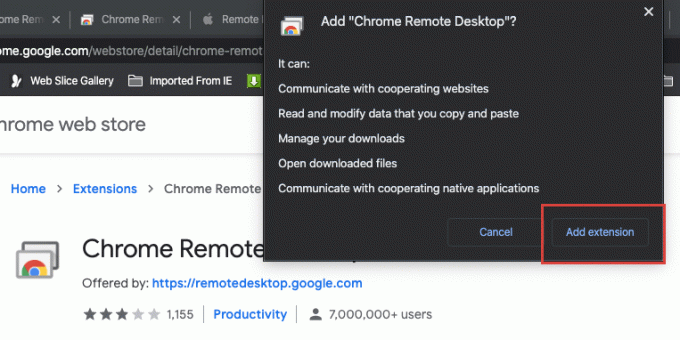
5. Du vil få et varsel som sier "Chrome Remote Desktop er lagt til Chrome“.
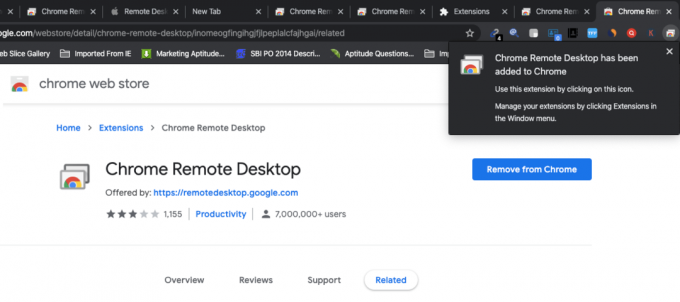
2. Del datamaskinen din (Mac) tilgang til Windows
Nå må du dele datamaskintilgangen din med noen andre:
1. På Mac åpner du Chrome og går til remotedesktop.google.com/support og trykk Enter.
2. Klikk på "Slå på” under Konfigurer ekstern tilgang.
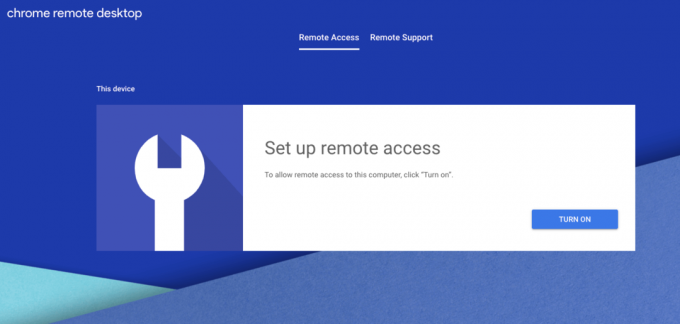
3. Under Fjerntilgang, skriv inn navnet du vil stille inn for datamaskinen.
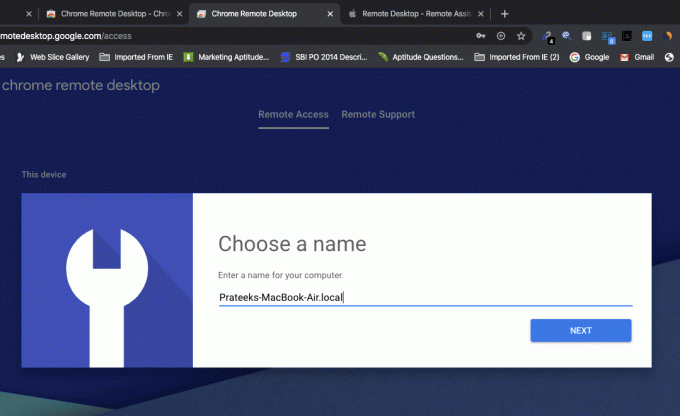
4. Nå må du stille inn en 6-sifret PIN-kode som du må koble til denne datamaskinen eksternt.
5. Skriv inn din nye PIN-kode, skriv inn på nytt for å bekrefte og klikk deretter på Start knapp.
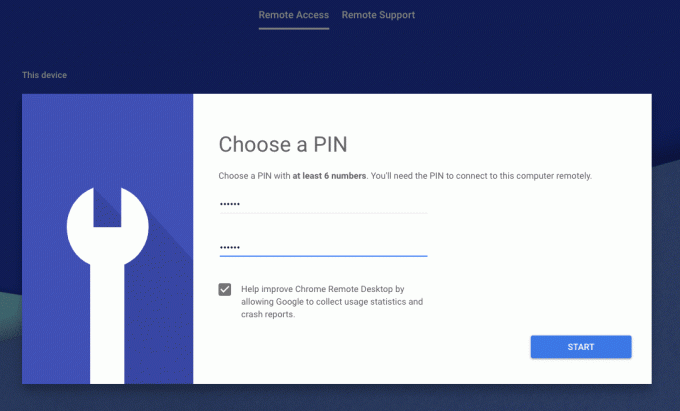
6. Skriv inn passordet for datamaskinen din for å bekrefte endringene.
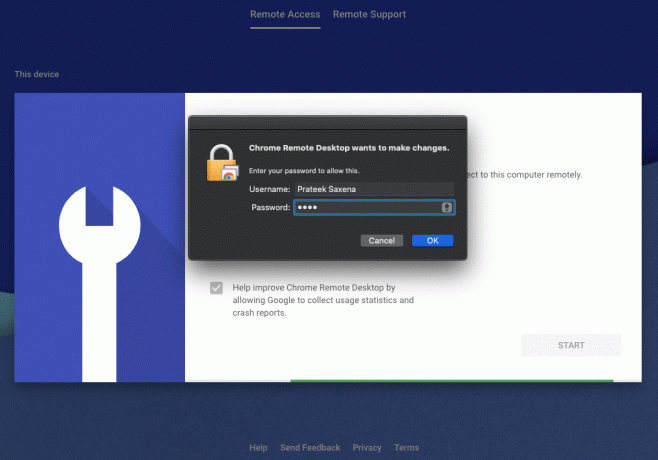
7. Deretter må du Gi tillatelse til Chrome Remote Desktop. Klikk på Åpne Tilgjengelighetsinnstillinger knapp.
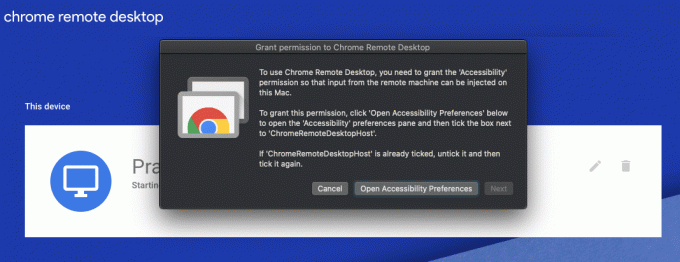
8. Klikk Neste for å åpne vinduet Sikkerhet og personvern.
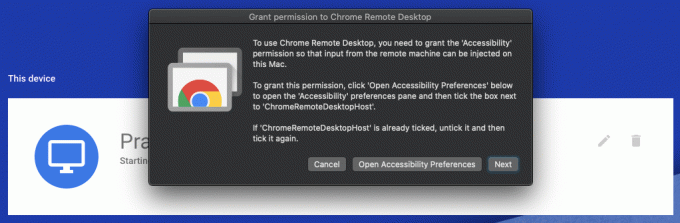
9. Under vinduet Sikkerhet og personvern merker du av for "ChromeRemoteDesktopHost" for å tillate tillatelse.
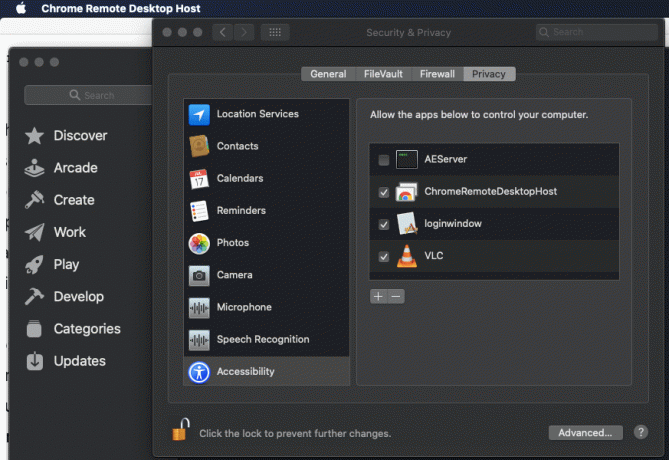
10. Når du er ferdig, vil du se følgende navn på enheten din.
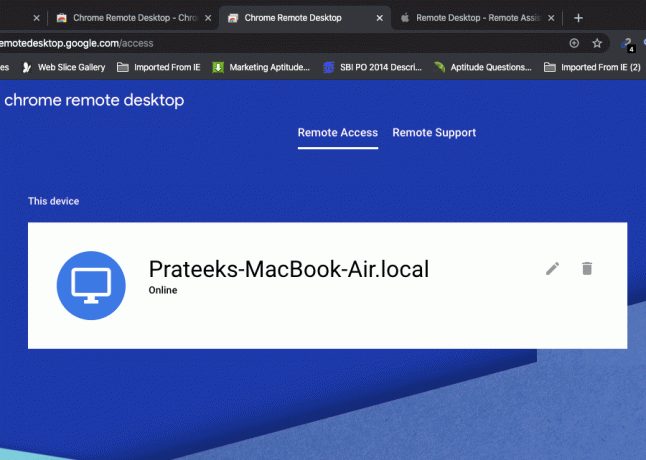
11. Deretter bytter du til Fjernstøtte-fanen.
12. Klikk på under "Få støtte". GENERER KODE for å få en unik 12-sifret kode.
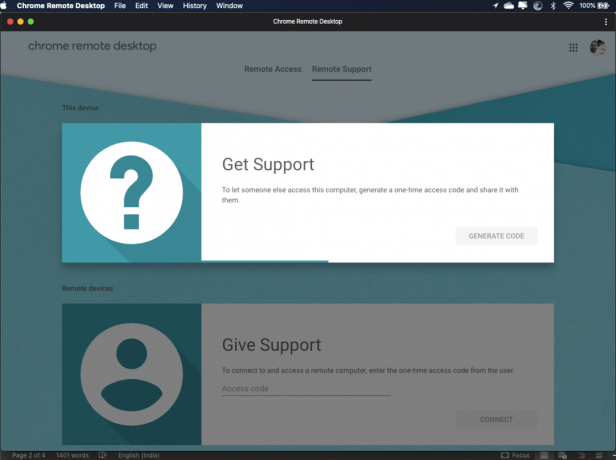
13. Sørg for å notere den ovennevnte 12-sifrede koden et trygt sted, da du vil trenge den senere.

14. Deretter sender du koden ovenfor til personen du vil dele tilgang til datamaskinen din.
3. Få tilgang til iMessage ved å bruke Chrome Remote Desktop
Følg trinnene nedenfor for å få ekstern tilgang til en datamaskin (Mac) på Windows-PC:
1. Åpne Chrome og naviger til remotedesktop.google.com/access, og trykk Enter.
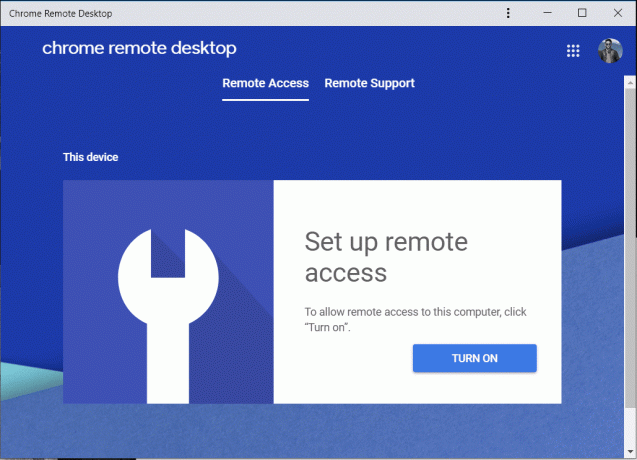
2. Bytt til Remote Support-fanen og under Gi Support skriv inn "Tilgangskode” som du fikk i trinnet ovenfor og klikk på Koble.
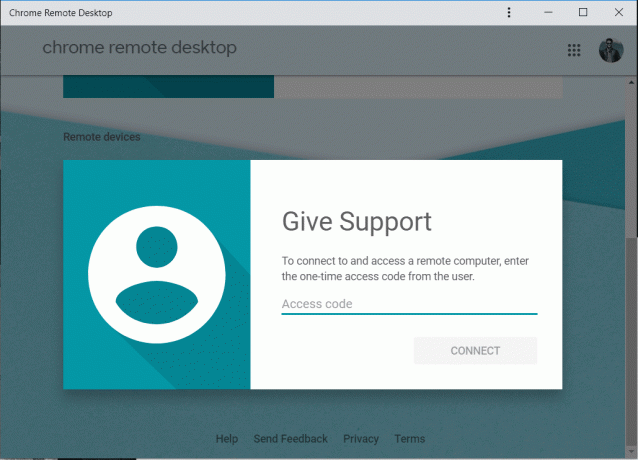
3. Når den eksterne datamaskinen (som er Mac i dette tilfellet) gir tilgang, vil du kunne få ekstern tilgang til datamaskinen ved å bruke Chrome Remote Desktop-utvidelsen.

Merk: På Mac vil brukeren se en dialogboks med e-postadressen din, de må velge Dele for å gi deg full tilgang til PC-en deres.
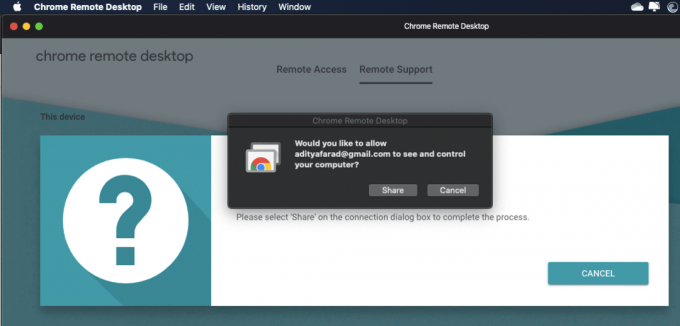
4. Når tilkoblingen er opprettet, vil du kunne få tilgang til Mac-skrivebordet på din Windows-PC.

5. Nå i Chrome Remote Desktop-vinduet, klikk på Launchpad-ikonet og velg Meldinger-ikonet fra skuffen.
6. Du vil nå ha tilgang til iMessage, og du kan nå send og motta meldinger ved hjelp av iMessage fra din Windows-PC.
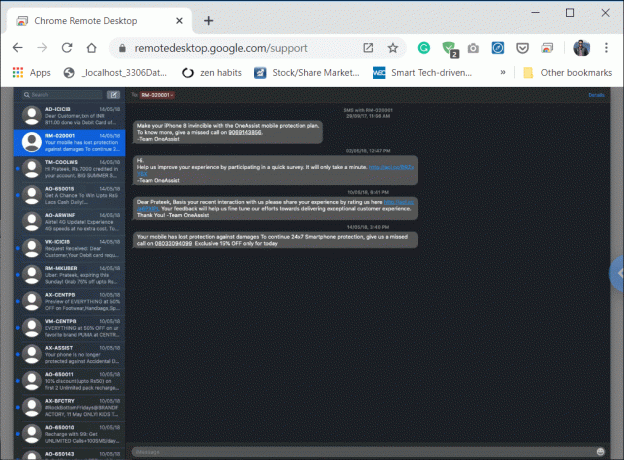
Etter å ha fullført trinnene ovenfor, kan du få tilgang til iMessage på din Windows-PC. Men slår du av Mac-en, vil også forbindelsen med Windows-PC-en bli frakoblet, og du vil ikke lenger ha tilgang til iMessage på Windows-PC.
4. Stopp en ekstern økt
Du stopper enten den eksterne økten fra Windows PC eller Mac. På Mac, besøk remotedesktop.google.com/support på Chrome. Deretter under Få støtte klikker du på "SLUTT DELE"-knappen.
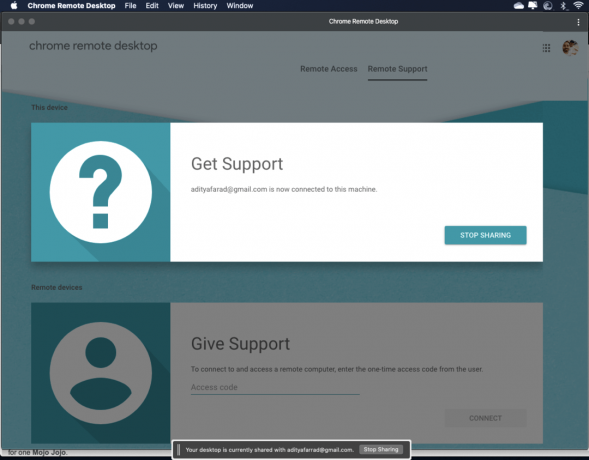
På Windows-PC, naviger til remotedesktop.google.com/support på Chrome. Klikk nå på pilen på høyre side av vinduet og klikk deretter på Koble fra for å stoppe tilkoblingen.

Fjern en datamaskin fra listen
På Mac åpner du Chrome og går til remotedesktop.google.com/access og trykk Enter. Nå, ved siden av datamaskinen (Windows) som du vil fjerne, klikker du på Deaktiver eksterne tilkoblinger.
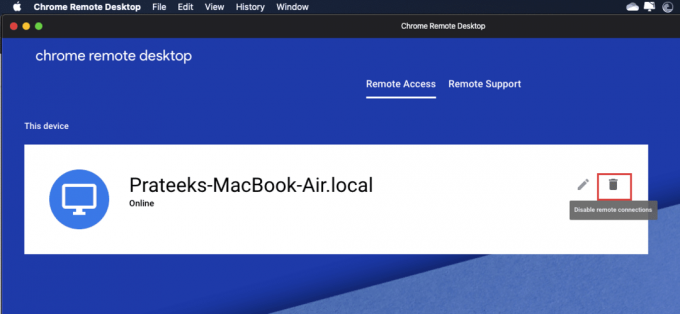
Les også:Fix Kan ikke sende eller motta tekstmeldinger på Android
Metode 2: Få tilgang til iMessage ved å bruke iPadian2
Metoden ovenfor er en midlertidig metode for å få tilgang til iMessage-applikasjonen på din Windows-PC. Du kan installere Apples meldingsapp på Windows ved å bruke iPadian2. For det må du installere iPadian-programvare på Windows 10.
For å bruke iPadian2 for å få tilgang til iMessage på din Windows-PC, følg trinnene nedenfor:
1. Last ned iPadian-emulatoren ved å bruke lenken.
2. Klikk på Gratis nedlasting for Windows-alternativet.
3. Når nedlastingen er fullført, klikk på .exe-fil som er lastet ned.
4. Når du blir bedt om bekreftelse, klikker du på Ja-knappen.
5. Dialogboksen vist nedenfor åpnes. Klikk på Neste alternativet for å fortsette.
6. Velg destinasjonen der du vil installere denne appen og klikk på Neste-knappen.
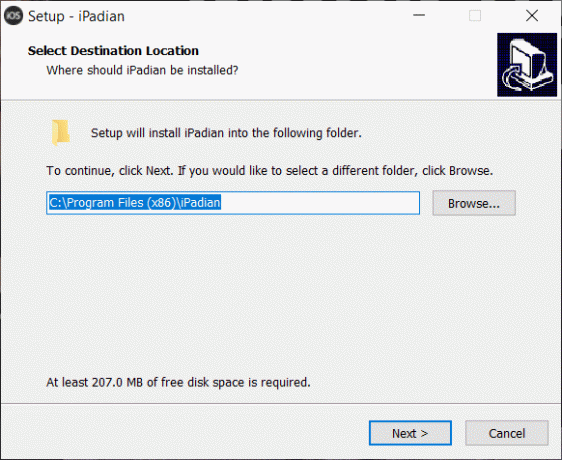
7. Klikk på Installere knappen for å installere iPadian.
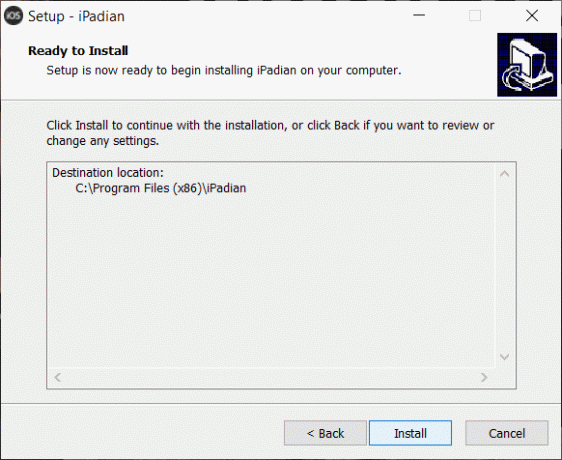
8. Når installasjonen er fullført, klikk på Fullfør-knapp for å starte emulatoren.
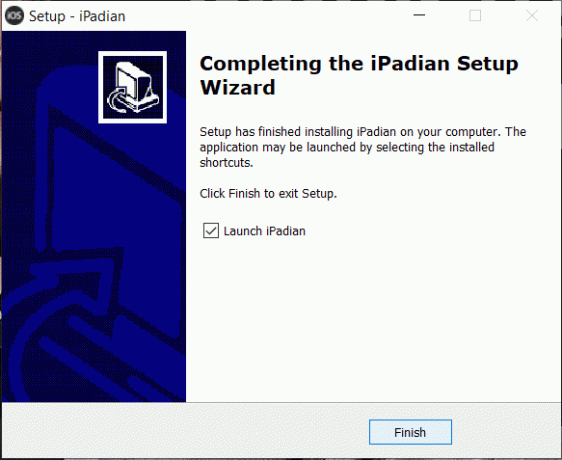
9. iPadian-applikasjonen åpnes, søk etter iMessage.
Merk: Hvis appen ikke er installert, må du installere applikasjonen.
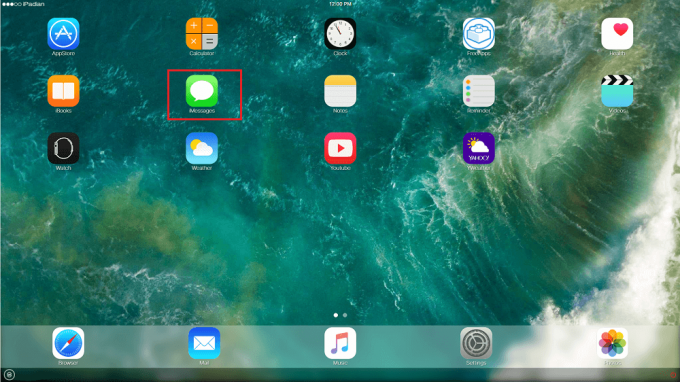
10. Nå må du aktivere iMessage-appen ved å bruke telefonnummeret ditt og visningsnavnet og deretter klikke på Aktive iMessages-knappen.
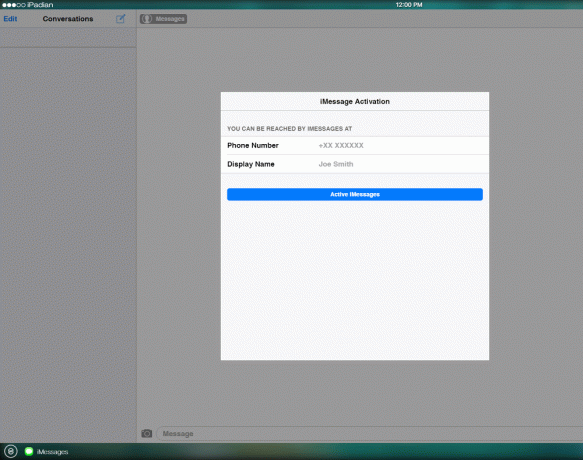
11. Etter å ha fullført trinnene ovenfor, vil du kunne få tilgang til iMessage på din Windows-PC.
Les også:Kjør Android-apper på Windows-PC [GUIDE]
Så, forhåpentligvis, ved å følge denne veiledningen og de nevnte metodene, vil du enkelt kunne bruke iMessage på din Windows-PC uten å møte noen problemer.



