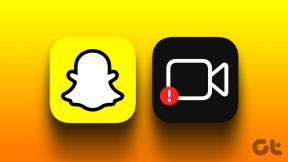En endelig veiledning for å fikse Google Lens Translate som ikke fungerer på Android og iOS
Miscellanea / / November 29, 2021
Google Lens er i stand til mye kult. En av mine favoritt ting å gjøre med Lens-appen er å fange tekst fra bilder og bilder i sanntid. Enda bedre, det kan oversette de fangede tekstene til over 100 språk. Selv om jeg knapt opplever problemer mens jeg bruker Google Lens, har mange brukere rapportert at appens oversettelsesfunksjon ikke fungerer på enhetene deres.

Hvis du noen gang er i denne situasjonen, prøv å lukke og åpne programmet på nytt. Hvis det ikke løser problemet, kan du ty til å starte enheten på nytt. Og hvis Google Lens' oversettelse fortsatt ikke fungerer, se løsningene i avsnittet nedenfor.
For Android-enheter
1. Sjekk mobildata eller Wi-Fi-tilkobling/konfigurasjon
Google Lens-appen krever en aktiv internettforbindelse for å oversette tekst fra bilder i galleriet ditt eller bilder du tar. Uten internett vil du se en "Ingen tilkobling"-feilmelding når du åpner Oversett-delen av appen.

Sjekk at din telefonens mobildata eller Wi-Fi-tilkoblingen overfører data på riktig måte. Du bør også sjekke om du kan bruke internett med andre apper. Du kan lukke Lens-appen, aktivere og reaktivere flymodus og sjekke om appen nå kobles til internett.
I tillegg, hvis du har noen form for datasparing aktivert, bør du deaktivere den; Android Data Saver påvirker Lens-oversettelsesfunksjonaliteten.

Du bør også gi Lens ubegrenset tilgang til internett-/databruk på enheten din. Slik går du frem.
Trinn 1: Start telefonens Innstillinger-meny og velg «Apper og varsler».

Steg 2: Deretter velger du App info.

Trinn 3: Velg Lens fra listen over applikasjoner.

Trinn 4: Trykk på "Mobildata og Wi-Fi" på appinfosiden.

Trinn 5: Slå på alternativet "Ubegrenset databruk".

Det vil gi Lens-appen ubegrenset tilgang til enhetens mobildata eller Wi-Fi, selv når Datasparing er aktivert. Det bør gjøre det mulig for Google Lens-oversettelse å fungere uten nettverksrelaterte forstyrrelser.
2. Oppdater Google Lens
Google Lens' oversettelsestjeneste i appen kan ikke fungere på Android-smarttelefonen din hvis det er en feil i appversjonen du kjører. Vanligvis lar ikke Google disse feilinduserte problemene vare lenge før de slipper en oppdatering for å fikse dem. Derfor er en av de enkleste måtene å løse problemer med Google Lens-oversettelse som ikke fungerer, å oppdatere appen.

Start Google Play Store på Android-smarttelefonen din og søk etter Google Lens. Alternativt kan du trykke på "Oppdater Google Lens"-knappen som er innebygd nedenfor. Det vil omdirigere deg til Play Store, hvor du kan oppdatere Google Lens.
Oppdater Google Lens
3. Tøm Google Lens Cache
Google Lens-oversettelsen kan slutte å fungere hvis appens akkumulerte bufferdata har blitt ødelagt. Det er ingen måte å finne ut om dette er grunnen til at oversettelsesfunksjonen i appen ikke fungerer, men du kan prøve å tømme Lens cache-data og se om det løser problemet.
Slik går du frem.
Trinn 1: Trykk og hold inne Google Lens-appikonet på telefonens startskjerm eller appbrett og trykk på info-ikonet (i).

Det vil omdirigere deg til informasjonssiden for Google Lens App.
Steg 2: Deretter trykker du på «Lagring og hurtigbuffer».

Trinn 3: Til slutt trykker du på Clear Cache-ikonet.

Start Google Lens og sjekk om oversettelsestjenesten i appen nå fungerer.
4. Sjekk apptillatelser
Det er en nødvendig feilsøkingssjekk du bør kjøre hvis Google Lens-appen ikke vil oversette ord i bildene eller bildene dine – kanskje fordi appen ikke kan oppdage smarttelefonens kamera eller Oppbevaring. For effektiv ytelse, sørg for at Google Lens har tillatelser til enhetens kamera og lagring.
Trinn 1: Start informasjonssiden for Google Lens App (Innstillinger > Apper og varsler > Se alle apper > Lens).
Steg 2: Velg Tillatelser.

Trinn 3: Hvis Kamera og lagring er i Avvist-delen, kan det hende at Lens-appen ikke kan oversette ord som er tatt fra bilder (lagret på enheten din). Trykk på Kamera og endre tillatelsen til Tillat.


Trinn 4: Gå tilbake til apptillatelsessiden og velg Lagring. Deretter velger du Tillat å endre Lens' Storage-tillatelse.


Start Google Lens-appen og sjekk om oversettelsen fungerer nå.
5. Slett Google Lens-appdata
Sletting av Google Lens-data kan også bidra til å oppdatere appen og få oversettelsestjenesten til å begynne å fungere igjen.
Merk: Sletting av Google Lens-data vil samtidig slette appens innstillinger, kontoer, preferanser for oversettelsesspråk osv. Du må sette opp appen fra bunnen av.
Trinn 1: Naviger til informasjonssiden for Google Lens-appen og velg «Lagring og hurtigbuffer».

Steg 2: Trykk på Tøm lagring og velg OK på bekreftelsesmeldingen.


For iOS-enheter
I motsetning til Android, er det ingen dedikert Google Lens-app for iOS-enheter. iPhone- og iPad-brukere kan indirekte bruke Google Lens via Google-appen eller Google Foto-appen. Hvis Lens ikke oversetter fanget tekst på noen av disse appene, kan du se følgende feilsøkingskontroller nedenfor.
1. Google Foto-tillatelser
Hvis Google Foto ikke har tilgang til enhetens mobildata/Wi-Fi, kan det hende du ikke kan bruke noen av Google Lens-funksjonene. Hvis dette skjer, følg trinnene nedenfor for å få det fikset.
Trinn 1: Start enhetens Innstillinger-meny og velg Google Foto.

Steg 2: Sørg for at mobildata er aktivert og slått på.

2. Google-tillatelser
Hvis du bruker Google Lens-oversettelsestjenesten på iPhone eller iPad via Google-appen, sørg for at du gir appen de nødvendige tillatelsene for effektiv funksjonalitet. Uten tilgang til enhetens kamera og mobildata kan Google Lens Translate mislykkes. Slik sjekker og aktiverer du tillatelser for Google-appen på iOS-enheter.
Trinn 1: Start enhetens Innstillinger-meny og velg Google fra listen over applikasjoner.

Steg 2: Sjekk at kamera- og mobildata-alternativene begge er slått på.

Hvis ingen av metodene ovenfor gjør susen, bør du vurdere å oppdatere Google- eller Google Foto-appen på iOS-enheten din.
Oppdater Google (App Store)
Oppdater Google Foto (App Store)
Oversett flytende
I tillegg til å fange og oversette tekster fra bilder og bilder i sanntid, kan Google Lens også brukes til å skanne QR-koder, identifiser planter og dyr, finn steder og mye mer. Se feilsøkingsmetodene i denne veiledningen hvis du ikke kan bruke Google Lens til å skanne og oversette tekster på Android- eller iOS-enheten din.
Neste: Forvirret mellom Google og Pinterest-objektivet? Les guiden som er koblet til nedenfor for å finne ut hvilken visuell søkemotor du bruker for å finne lignende produkter og ideer.