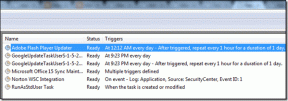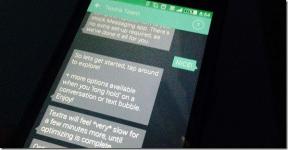Topp 7 måter å fikse Instagram noe gikk galt feil på
Miscellanea / / November 29, 2021
Instagram-appen på telefonene gjør det enkelt å følge med på innholdet. Enten det er en historie eller en snelle, kan du stole på at appen kjører alt. Men hva om Instagram-appen ikke åpnes og kaster feilen "noe gikk galt" på telefonen din? Det er et par måter å fikse det på.

Det er vanskelig å peke ut den eksakte årsaken siden det kan være mange årsaker bak det. Sørg for at Instagram-oppdateringer kjører sømløst, deaktiver, avinstaller og tøm appens cache. Hvis det ikke hjelper, sjekk ut disse rettelsene vi har satt sammen for å løse problemet med Instagram-appen.
1. Sjekk nettverkstilkoblingen din
Dårlig tilkobling fører ofte til at Instagram gikk feil feil. Til løse nettverksproblemer, bekreft at mobil- eller Wi-Fi-tilkoblingene dine fungerer problemfritt.
Slik kan du sjekke tilkoblingen på mobildata.
Trinn 1: Åpne Innstillinger-appen, gå til Nettverk og tilkoblinger, og trykk Mobildata.

Steg 2: Slå på mobildata, og hvis den allerede er aktiv, slå den av og på igjen. Bekreft at nettverksindikatoren øverst på skjermen indikerer en tilkobling (den skal indikere H+, 4G, 3G eller 2G).

Hvis det ikke er en tilkobling etter denne prosessen, betyr det at du er utenfor nettverkets dekningsområde. Du kan prøve å endre posisjonen din for å se om problemet løser seg. Alternativt kan du se etter elektroniske oppdateringer om nettverksavbrudd i ditt område og lære måter å fikse dem på.
Hvis du er opererer med en Wi-Fi-tilkobling, her er hvordan du kan bekrefte nettverkstilkoblinger.
Trinn 1: Klikk på Innstillinger, finn kategorien Trådløs og tilkobling, og trykk på Wi-Fi.

Steg 2: Start Wi-Fi på nytt og bekreft at signalindikatoren øverst på telefonens skjerm er full.
Trinn 3: Hvis indikatoren er svak eller utilgjengelig, prøv å endre plassering eller gå nær ruteren. Hvis tilkoblingen fortsatt er utilgjengelig, kan du slå ruteren av og deretter på.
Alternativt kan du slå flymodus på og deretter av.

Hvis nettverket fortsatt er utilgjengelig, kontakt Internett-leverandøren. Når nettverksproblemet er løst, bekrefter du at Instagram åpner uten feil. Hvis ikke, er det på tide å prøve en annen løsning.
2. Bekreft om Instagram-serveren fungerer

Som all annen teknologi er Instagram-serveren utsatt for nedetid. Når dette skjer, får du en feilmelding ved å åpne programmet eller få tilgang til noe av innholdet.
Den eneste løsningen på servernedetid er å vente. I mellomtiden kan du kontakte venner eller online kart for å bekrefte omfanget av problemet. Serverfeil vil stort sett løse seg selv med tiden.
Også på Guiding Tech
3. Logg inn via Facebook

Siden Instagram tilbyr muligheten til å logge på via Facebook-appen, kan du prøve dette for å fikse feilen. Men for at tilkoblingen skal fungere, må du tidligere ha koblet de to kontoene. For å koble til, gå til Facebook, gå til Innstillinger, velg Instagram og skriv inn påloggingsinformasjonen din for å starte.

4. Avinstaller og installer appen på nytt
En enkel avinstallering og deretter reinstallering av appen kan bidra til å fikse problemet. Avinstallering og deretter reinstallering av appen kan også boost funksjoner som er trege. Her er hvordan du kan gjøre det.
Trinn 1: Flytt til Google Play Store og finn Instagram-appen.

Steg 2: Trykk på Avinstaller-knappen, vent i noen sekunder, og velg deretter Installer.

Trinn 3: Når appinstallasjonen er fullført, start enheten på nytt og bekreft om feilen dukker opp.
5. Deaktiver appen midlertidig
Husk at midlertidig deaktivering av kontoen din bare kan gjøres på en datamaskin eller mobilnettleser. Deaktivering av Instagram-kontoen din vil midlertidig skjule innholdet ditt til du aktiverer appen igjen. Her er hvordan du kan gjøre det.
Trinn 1: Skriv inn instagram.com i nettleserens søkefelt for å åpne kontoen din.
Steg 2: Klikk på profilbildet ditt, velg Profil og trykk på Rediger profil-knappen.

Trinn 3: Finn alternativet Midlertidig deaktiver konto og klikk på det.

Trinn 4: Velg en grunn til at du deaktiverer kontoen og skriv inn passordet ditt på nytt.
Merk: Du vil kun få lov til å deaktivere kontoen hvis du oppgir en grunn.

Trinn 5: Klikk på Deaktiver konto midlertidig og kontoen din vil være inaktiv om noen minutter.

Merk: Du mister ikke Instagram-innholdet ditt etter at du har deaktivert kontoen. Nettadressen din blir imidlertid inaktiv, og brukere kan ikke finne deg gjennom søkealternativet.
Trinn 6: Aktiver kontoen din på nytt og bekreft at appen fungerer.
6. Installer Instagrams Windows 10-app

Instagram har en Windows 10-app som kan hjelpe deg med å logge på nettstedet. Nettversjonen av Instagram gjør det praktisk å operere på bærbare eller PC-er. Det er også en alternativ måte å logge på nettstedet ditt på og omgå Instagram-feilen.
7. Kontakt Instagrams brukerstøtte

Hvis alt annet mislykkes, bør din siste løsning være å kontakte brukerstøtten for Instagram. Husk at denne interaksjonen krever at du presenterer rettelsene du har prøvd for å løse feilen. Ved å dele dine forsøk på løsninger, gjør du det enkelt for støtteteamet å gi råd om neste handling.
Også på Guiding Tech
Gjør ting riktig på Instagram
Instagram noe gikk galt-feilen er vanlig i nesten alle typer enheter. Telefonen, nettbrettet og datamaskinen din har alle en sannsynlighet for å dukke opp feilen. Heldigvis kan et enkelt trinn som å avinstallere og deretter installere programmet på nytt hjelpe med å løse problemet. Det er også mulig å eliminere feilen ved å logge på via andre applikasjoner. De fleste av rettelsene vi har delt er enkle å utføre og skal hjelpe Instagramen din til å fungere normalt.