Rett opp å miste internettforbindelsen etter installasjon av Windows 10
Miscellanea / / November 28, 2021
Rett opp å miste internettforbindelsen etter installasjon av Windows 10: Hvis du nylig har oppgradert til Windows 10, kan det hende du opplever et plutselig tap av internettforbindelse, noe som er et stort problem for Windows 10-brukere. I dag skal vi diskutere hvordan du kan fikse Mistet internettforbindelse etter installasjon av Windows 10, og hvis du er en av brukerne som står overfor dette problemet, er denne veiledningen for deg. Nå når du står overfor begrenset tilkobling på Wifi, må du starte PC-en på nytt eller koble fra og koble til Wifi-adapteren igjen for å løse dette problemet, som er ganske frustrerende.
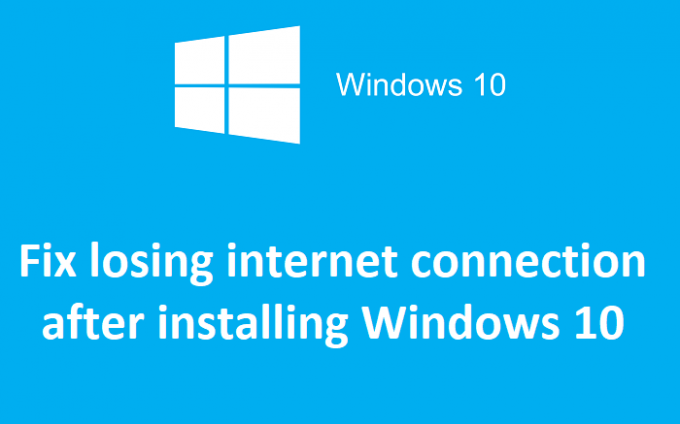
Når internettforbindelsen er begrenset vil du se en gult utrop (!) logg på WiFi-ikonet på systemoppgavelinjen. Når du prøver å besøke en nettside, vil du se en feilmelding uten internettforbindelse, og feilsøking vil ikke løse dette problemet. Den eneste løsningen er å starte PC-en på nytt for å få internett til å fungere igjen. Hovedproblemet ser ut til å være ødelagt Windows Socket API (winsock) som kan forårsake denne feilen, men det er ikke begrenset til dette, da det kan være mange andre årsaker. Så uten å kaste bort tid, la oss se hvordan du faktisk fikser problemet med å miste internettforbindelse med feilsøkingsveiledningen nedenfor.
Innhold
- Reparer mistet internettforbindelse etter installasjon av Windows 10
- Metode 1: Tilbakestill Winsock og TCP/IP
- Metode 2: Oppdater nettverksadapterdrivere
- Metode 3: Deaktiver og aktiver Wifi-adapter på nytt
- Metode 4: Fjern merket for strømsparingsmodus for WiFi
- Metode 5: Tøm DNS
- Metode 6: Fjern merket for proxy
- Metode 7: Avinstaller nettverksadapter og start deretter på nytt
- Metode 8: Bruk tilbakestilling av nettverk
Reparer mistet internettforbindelse etter installasjon av Windows 10
Sørg for å opprette et gjenopprettingspunkt bare i tilfelle noe går galt.
Metode 1: Tilbakestill Winsock og TCP/IP
1. Høyreklikk på Windows-knappen og velg "Kommandoprompt (admin).“

2. Åpne Admin Ledetekst igjen og skriv inn følgende og trykk enter etter hver:
- ipconfig /flushdns
- nbtstat –r
- netsh int ip tilbakestilling
- netsh winsock tilbakestilling

3. Start på nytt for å bruke endringer. Netsh Winsock Reset-kommandoen ser ut til å Rett opp å miste internettforbindelsen etter installasjon av Windows 10.
Metode 2: Oppdater nettverksadapterdrivere
1. Trykk på Windows-tasten + R og skriv "devmgmt.msc" i dialogboksen Kjør for å åpne Enhetsbehandling.

2. Utvid Nettverksadaptere, og høyreklikk deretter på din Wi-Fi-kontroller (for eksempel Broadcom eller Intel) og velg Oppdater driverprogramvare.

3. I Oppdater driverprogramvare Windows, velg "Bla gjennom datamaskinen min for driverprogramvare.“

4. Velg nå "La meg velge fra en liste over enhetsdrivere på datamaskinen min.“

5. Prøv å oppdatere drivere fra de oppførte versjonene.
6.Hvis ovenstående ikke fungerte, gå til produsentens nettsted for å oppdatere drivere: https://downloadcenter.intel.com/

7.Installer den nyeste driveren fra produsentens nettsted og start PC-en på nytt.
Metode 3: Deaktiver og aktiver Wifi-adapter på nytt
1. Trykk på Windows-tasten + R og skriv deretter ncpa.cpl og trykk Enter.

2. Høyreklikk på din trådløs adapter og velg Deaktiver.

3. Høyreklikk igjen på samme adapter og denne gangen velg Aktiver.

4. Start på nytt og prøv igjen å koble til det trådløse nettverket ditt og se om du klarer det Rett opp å miste internettforbindelsen etter installasjon av Windows 10.
Metode 4: Fjern merket for strømsparingsmodus for WiFi
1. Trykk på Windows-tasten + R og skriv deretter devmgmt.msc og trykk Enter.

2. Utvid Nettverksadaptere høyreklikk deretter på det installerte nettverkskortet og velg Egenskaper.

3.Bytt til Strømstyring-fanen og sørg for å fjern merket “La datamaskinen slå av denne enheten for å spare strøm.“

4. Klikk OK og lukk Enhetsbehandling.
5. Trykk nå Windows-tast + I for å åpne Innstillinger Klikk System > Strøm og hvilemodus.

6.På bunnen klikk på Ytterligere strøminnstillinger.
7. Klikk nå på "Endre planinnstillinger” ved siden av strømplanen du bruker.

8. Nederst klikker du på "Endre avanserte strøminnstillinger.“

9. Utvid Innstillinger for trådløs adapter, for så å utvide igjen Strømsparingsmodus.
10. Deretter vil du se to moduser, "På batteri" og "Plugged in." Endre begge til Maksimal ytelse.

11. Klikk på Bruk etterfulgt av Ok.
12. Start PC-en på nytt for å lagre endringer. Dette vil hjelpe Rett opp å miste internettforbindelsen etter installasjon av Windows 10 men det er andre metoder å prøve hvis denne ikke klarer å gjøre jobben sin.
Metode 5: Tøm DNS
1. Trykk på Windows-tastene + X og velg deretter "Kommandoprompt (admin).“

2. Skriv inn følgende kommando og trykk Enter etter hver kommando:
(a) ipconfig /release
(b) ipconfig /flushdns
(c) ipconfig /renew

3. Start PC-en på nytt for å lagre endringer.
Metode 6: Fjern merket for proxy
1. Trykk på Windows-tasten + R og skriv deretter "inetcpl.cpl" og trykk enter for å åpne Internett-egenskaper.

2. Neste, gå til Fanen Tilkoblinger og velg LAN-innstillinger.

3. Fjern merket for Bruk en proxy-server for ditt LAN og sørg for at "Oppdag innstillinger automatisk” er sjekket.

4. Klikk OK og deretter Bruk og start PC-en på nytt.
Metode 7: Avinstaller nettverksadapter og start deretter på nytt
1. Trykk på Windows-tasten + R og skriv deretter "devmgmt.msc" og trykk Enter for å åpne Enhetsbehandling.

2. Utvid nettverkskort og finn nettverkskortet ditt.
3. Sørg for at du noter adapternavnet bare i tilfelle noe går galt.
4. Høyreklikk på nettverksadapteren og avinstaller den.

5.Hvis be om bekreftelse velg Ja.
6. Start PC-en på nytt og prøv å koble til nettverket på nytt.
7.Hvis du ikke kan koble til nettverket ditt, betyr det at driverprogramvare er ikke automatisk installert.
8.Nå må du besøke produsentens nettsted og last ned driveren derfra.

9.Installer driveren og start PC-en på nytt.
Ved å installere nettverksadapteren på nytt, bør du definitivt Rett opp å miste internettforbindelsen etter installasjon av Windows 10.
Metode 8: Bruk tilbakestilling av nettverk
1. Trykk på Windows-tasten + I for å åpne Innstillinger og klikk deretter på Nettverk og Internett.

2. Klikk på fra venstre vindusrute Status.
3.Rull ned til bunnen og klikk på Nettverkstilbakestilling.

4. Klikk på i neste vindu Tilbakestill nå.

5.Hvis du blir bedt om bekreftelse, velg Ja.
6. Start PC-en på nytt for å lagre endringene.
Anbefalt for deg:
- 0xc000000f: Det oppstod en feil under forsøk på å lese oppstartskonfigurasjonsdataene
- Slik fikser du Chrome err_spdy_protocol_error
- Feilkode: 0x80070035 Nettverksbanen ble ikke funnet
- Reparer Arbeider med oppdateringer 100 % fullført Ikke slå av datamaskinen
Det er det du har lykkes med Reparer mistet internettforbindelse etter installasjon av Windows 10 men hvis du fortsatt har spørsmål angående dette innlegget, kan du gjerne stille dem i kommentarfeltet.



