En komplett veiledning for bruk og administrering av tagger i Microsoft OneNote
Miscellanea / / November 29, 2021
OneNote tilbyr mange måter å organisere notatene på. Du kan for eksempel kategorisere notater i notatbøker, seksjoner og sider. Tagger er en av måtene å organisere notatene dine i OneNote på effektivt og intelligent. Hvis du snublet over koder i OneNote og lurer på hvordan du bruker tagger i OneNote, denne veiledningen vil være din redning.

Denne opplæringen er basert på OneNote for Windows 10-versjonen, som er forskjellig fra OneNote 2016. Mobilversjonene av OneNote støtter bare å legge til oppgavelisten. Du kan se andre tagger som er opprettet fra en datamaskin, men de kan ikke legges til på mobilapper. På samme måte lar mobilapper deg ikke søke etter tagger. iPad-versjonen tilbyr imidlertid mange forhåndsdefinerte tagger, og det samme kan bli funnet ved å bruke søket.
La oss komme i gang med hvordan du bruker og administrerer tagger i Microsoft OneNote.
Også på Guiding Tech
Hva er tagger i Microsoft OneNote
Tagger fungerer inne på sider. Så betrakt dem som små databaser for å samle lignende informasjon fra forskjellige sider.
Inne på en side, kan du merke en enkelt linje, et helt avsnitt eller flere avsnitt. Alt kan merkes. Du kan til og med legge til mer enn én kode i samme tekst.Tagger gir mer struktur til notatene dine. Etter å ha lagt til data i notatene dine, kan du merke dem med tagger avhengig av typen informasjon og handlingen som må iverksettes. Etiketter får viktige ting til å skille seg ut fra resten av notatene. I motsetning til vanlige etiketter, er etiketter søkbare og noen ganger til og med dynamiske, slik som oppgavelisten.

Hvis du for eksempel lærer nye ord mens du setter sammen notater i forskjellige seksjoner og sider, kan du merke de nye ordene med Definition-taggen. Senere, når du vil se de nye ordene på nytt, trenger du ikke å bla gjennom hver side individuelt. Bare søk etter Definition-taggen, og alle de merkede ordene vises. Kult, ikke sant?
Når du skal bruke tagger
Etiketter er nyttige for å lage gjøremålslister, huske viktig informasjon fra en side, fremheve viktige linjer eller merke definisjoner osv. Bruk tagger når du vil merke en lignende type data i forskjellige notater. Du kan for eksempel opprette et telefonnummermerke. Så hver gang du legger til et telefonnummer i notatene dine, vil det å sette inn telefonnummeret gjøre det enkelt å finne når du trenger det.
Du kan selvfølgelig finne noe ved å bruke søkeordet også. Men for det må du først huske noe relatert til data. Ta tilfellet med et telefonnummer. Tenk deg at du har lagt til et telefonnummer for et selskap. Nå husker du ikke navnet på selskapet. Det er her taggene kommer oss til unnsetning. Søk etter koden for telefonnummer, og den vil vise alle telefonnumrene. Tagger tilbyr et ekstra lag med organisering samtidig som det gjør det enklere å finne riktig informasjon raskt.
Proff-tips: Google Keep støtter etiketter. Finne ut hva er etiketter i Google Keep Notes og hvordan du bruker dem til å organisere notater.
Hvordan legge til tagger i notater
Det er ganske enkelt å legge til tagger eller merke notatene dine. Plasser markøren hvor som helst på linjen eller avsnittet du vil merke. Gå til Hjem-fanen, og du vil finne tag-rullegardinboksen med en oppgaveliste-tag som vises først. Klikk på huskelisten hvis du vil legge den til i notatet. Alternativt kan du klikke på den lille nedoverpilen og velge riktig tag. Du finner flere forhåndslagrede tagger som Definisjoner, Husk for senere, Viktig og mer. Du kan til og med lage dine egendefinerte tagger, som vist nedenfor.

Som nevnt før, kan du legge til flere tagger til én linje eller avsnitt. De fleste av kodene vil vises på begynnelsen av linjen, mens noen vil fremheve teksten din, for eksempel Definition-taggen.

Du kan til og med bruke hurtigtaster for å legge til tagger. Bruk Ctrl + 0-snarveien for å legge til en gjøremåls-tag, og Ctrl + 1-snarveien for å legge til Viktig-tag. På samme måte bruker du en kombinasjon av Ctrl og et tall i henhold til taggens plassering i listen.

Hvordan finne tags
For å finne tagger må du bruke søkefunksjonen til OneNote. Klikk på søkeikonet i venstre sidefelt i OneNote. Alternativt kan du bruke Ctrl + F hurtigtast for å åpne søket. Når søkeboksen vises, skriv inn navnet på taggen. Jeg gjentar, du må skrive inn navnet på taggen. Så for gjøremålslister, skriv to do og på lignende måte, for Definition tag, skriv definisjon. Noen tagger vises når du klikker på søkefeltet. Klikk på taggen hvis den er tilgjengelig.

Når du trykker på Enter-tasten for å søke etter taggen, vil du se de relaterte søkene. Bytt til Tags-fanen hvis du er på sider. OneNote kan også vise søkeresultater for gjeldende side. Du kan filtrere dataene for å søke i gjeldende seksjon, gjeldende notatbok og alle notatbøker. For det, klikk på den andre boksen under søkefeltet. Klikk på de forskjellige sidene under Tags-delen for å se merkede notater. De merkede dataene dine i et bestemt notat vil bli uthevet.

Også på Guiding Tech
Slik fjerner du tagger
Du kan beholde kodene i notatene dine så lenge du vil. Når du er ferdig med et merket notat og ikke vil at det skal vises i søkeresultatene, kan du fjerne merket.
For å fjerne et merke, plasser markøren på den merkede teksten og gå til Hjem-fanen. Klikk på rullegardinlisten for tagger for å vise en liste over tagger. Klikk på den samme taggen du vil fjerne. Prosessen med å fjerne en tag ligner på å legge den til. Alternativt kan du trykke Ctrl + 0 for å fjerne en hvilken som helst etikett. Bruk samme snarvei hvis du vil fjerne flere tagger. Hvis du har lagt til flere tagger, men bare ønsker å fjerne én tag, bruker du tastaturkombinasjonen du brukte til å legge til den aktuelle taggen, dvs. Ctrl + 1, Ctrl + 2, osv.
Tips: Sjekk annet hurtigtaster som fungerer med Microsoft OneNote.
Hvordan lage og bruke egendefinerte tagger
Hvis du ikke liker tag-tilbudene fra OneNote, kan du lage dine egne avhengig av formålet. For å lage en tag, klikk på den lille nedoverpilen i tag-boksen. Velg Opprett ny tag fra listen.

Et nytt sidefelt åpnes på høyre side. Skriv inn et relevant navn for taggen din under "Nevn denne taggen"-boksen. Velg riktig ikon fra listen. Klikk på Opprett-knappen.

Når taggen er opprettet, vil den vises i listen over taggene. Utfør ulike handlinger som å legge til, finne og fjerne tagger på samme måte som vist ovenfor. Tastatursnarveien for å legge til eller fjerne en tag fungerer også for egendefinerte tagger.

Slett egendefinert tag
For å slette en egendefinert etikett som du har opprettet, åpne etikettlisten. Du vil se alternativet Slett egendefinert tag. Klikk på den og velg taggen du vil slette.

Også på Guiding Tech
Få dem på mobil
Merker er veldig nyttige når du først får tak i dem. Dessverre er funksjonaliteten bare begrenset til OneNote-skrivebordsappene. Vi håper Microsoft legger til funksjonaliteten for å legge til flere tagger på Android- og iOS-appene snart.
Neste: Vil du utforske andre lignende kule funksjoner i OneNote? Sjekk ut 11 beste tips og triks for OneNote fra neste lenke.


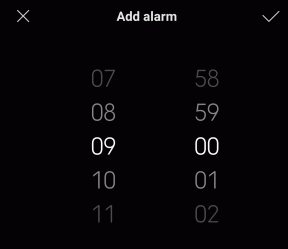
!["Kunne ikke få tilgang til Windows Installer-tjenesten" [LØST]](/f/d876e55b4532027881d3fe53b0cc0b58.png?width=288&height=384)