5 måter å justere skjermens lysstyrke i Windows 10
Miscellanea / / November 28, 2021
5 måter å justere skjermens lysstyrke i Windows 10: På bærbare datamaskiner justerer brukere kontinuerlig innstillingene for skjermens lysstyrke i henhold til typen miljø de arbeider for øyeblikket. For eksempel, hvis du er ute i direkte sollys, må du kanskje øke skjermens lysstyrke til 90 % eller til og med 100 % for å se skjermen riktig, og hvis du jobber inne i huset ditt, må du sannsynligvis dimme skjermen slik at den ikke skader øyne. Windows 10 justerer også skjermens lysstyrke automatisk, men de fleste brukerne har deaktivert de adaptive skjermens lysstyrkeinnstillinger for å manuelt justere lysstyrkenivåene.

Selv om du har deaktivert den adaptive skjermens lysstyrke, kan Windows fortsatt endre den automatisk avhengig av det på om du har koblet til laderen, du er i batterisparemodus, eller hvor mye batteri du har igjen osv. Hvis innstillingene for skjermens lysstyrke ikke er tilgjengelige, må du kanskje oppdatere skjermdriveren. Uansett, Windows 10 tilbyr ganske mange måter å raskt justere skjermens lysstyrke, så uten å kaste bort tid, la oss se hvordan du justerer skjermens lysstyrke i Windows 10 ved å bruke veiledningen nedenfor.
Innhold
- 5 måter å justere skjermens lysstyrke i Windows 10
- Metode 1: Juster skjermens lysstyrke i Windows 10 ved hjelp av tastatur
- Metode 2: Juster skjermens lysstyrke ved hjelp av Action Center
- Metode 3: Juster skjermens lysstyrke i Windows 10-innstillingene
- Metode 4: Juster skjermens lysstyrke fra strømikonet
- Metode 5: Juster skjermens lysstyrke fra kontrollpanelet
5 måter å justere skjermens lysstyrke i Windows 10
Sørg for å opprette et gjenopprettingspunkt bare i tilfelle noe går galt.
Metode 1: Juster skjermens lysstyrke i Windows 10 ved hjelp av tastatur
Nesten alle bærbare datamaskiner kommer med en dedikert fysisk tast på tastaturet for raskt å justere skjermens lysstyrkenivåer. For eksempel, på min Acer Predator, Fn + høyre pil/venstre piltast kan brukes til å justere lysstyrken. For å vite hvordan du justerer lysstyrken ved hjelp av tastaturet, se tastaturhåndboken.
Metode 2: Juster skjermens lysstyrke ved hjelp av Action Center
1. Trykk på Windows-tasten + A for å åpne Handlingssenter.
2. Klikk på Lysstyrke hurtighandlingsknapp for å veksle mellom 0 %, 25 %, 50 %, 75 % eller 100 % lysstyrkenivå.

Metode 3: Juster skjermens lysstyrke i Windows 10-innstillingene
1. Trykk på Windows-tasten + I for å åpne Innstillinger og klikk deretter Systemikon.

2. Deretter må du sørge for å velge Vise fra menyen til venstre.
3. Nå i høyre vindusrute under "Lysstyrke og farge” juster lysstyrkenivået ved å bruke Endre lysstyrke-glidebryteren.

4.Drei glidebryteren mot høyre for å øke lysstyrken og vri den mot venstre for å redusere lysstyrken.
Metode 4: Juster skjermens lysstyrke fra strømikonet
1. Klikk på strømikon i systemstatusfeltet på oppgavelinjen.
2. Klikk på Lysstyrkeknapp å veksle mellom 0 %, 25 %, 50 %, 75 % eller 100 % lysstyrkenivå.
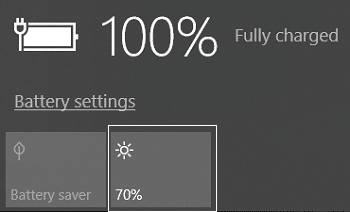
Metode 5: Juster skjermens lysstyrke fra kontrollpanelet
1. Trykk på Windows-tasten + R og skriv deretter powercfg.cpl og trykk Enter for å åpne Strømalternativer.

2.Nå nederst i vinduet vil du se Skjermens lysstyrke-glidebryter.

3. Flytt glidebryteren mot høyre på skjermen for å øke lysstyrken og mot venstre for å redusere lysstyrken.
Anbefalt:
-
Slik legger du til sikker modus til oppstartsmenyen i Windows 10
Hvordan endre standard operativsystem i Windows 10 - Endre tid for å vise liste over operativsystemer ved oppstart i Windows 10
- Slik får du tilgang til avanserte oppstartsalternativer i Windows 10
Det var det, du lærte med hell Slik justerer du skjermens lysstyrke i Windows 10 men hvis du fortsatt har spørsmål angående denne opplæringen, kan du gjerne spørre dem i kommentarfeltet.



