Aktiver eksternt skrivebord på Windows 10 under 2 minutter
Miscellanea / / November 28, 2021
Aktiver eksternt skrivebord på Windows 10: Noen ganger oppstår situasjonen når du må administrere en annen enhet eller server eksternt, eller du trenger å hjelpe en annen person uten faktisk er fysisk tilstede på stedet, i tilfeller som dette flytter du enten til stedet til personen eller ringer den personen for å hjelpe dem. Men med utviklingen av teknologi kan du nå enkelt hjelpe enhver annen person på PC-en deres ved hjelp av en funksjon introdusert av Microsoft kalt Fjernstyrt skrivebord.
Fjernstyrt skrivebord: Eksternt skrivebord er en funksjon som lar deg få tilgang til en datamaskin eksternt ved å bruke Remote Desktop Protocol (RDP) for å administrere PC eller servere eksternt uten faktisk å være tilstede på stedet. Eksternt skrivebord ble først introdusert i Windows XP Pro, men har utviklet seg mye siden den gang. Denne funksjonen har gjort det ganske enkelt å koble til andre PC-er eller servere for å hente filer og gi noen form for støtte. Hvis Remote Desktop brukes effektivt, kan det også føre til økt effektivitet og produktivitet. Men sørg for at du følger riktig prosedyre for å aktivere Remote Desktop-funksjonen slik at den er trygg og sikker å bruke.

Remote Desktop bruker en tjeneste kalt Remote Desktop Server som tillater tilkobling til PC-en fra nettverket og en Remote Desktop Client-tjeneste som gjør den tilkoblingen til den eksterne PC-en. Kunden er inkludert i alle utgavene av Windows som Home, Professional, etc. Men Server-delen er bare tilgjengelig på Enterprise & Professional-utgavene. Med andre ord, du kan starte en ekstern skrivebordstilkobling fra hvilken som helst PC som kjører alle Windows-utgaver, men du kan bare koble til PC-en som kjører en Windows Pro eller Enterprise-utgave.
Eksternt skrivebord er deaktivert som standard, så du må først aktivere det for å bruke denne funksjonen. Men ikke bekymre deg, det er veldig enkelt å aktivere Remote Desktop på Windows 10 ved hjelp av veiledningen nedenfor.
Innhold
- Slik aktiverer du eksternt skrivebord på Windows 10
- Metode 1: Aktiver eksternt skrivebord ved hjelp av innstillinger
- Metode 2: Aktiver eksternt skrivebord ved hjelp av kontrollpanelet
Slik aktiverer du eksternt skrivebord på Windows 10
Sørg for å opprette et gjenopprettingspunkt bare i tilfelle noe går galt.
Det er to måter du kan aktivere Eksternt skrivebord på Windows 10, den første bruker Windows 10-innstillingene og en annen bruker Kontrollpanel. Begge metodene diskuteres nedenfor:
Metode 1: Aktiver eksternt skrivebord ved hjelp av innstillinger
For å bruke innstillinger for å aktivere eksternt skrivebord på Windows 10, følg trinnene nedenfor:
1.Trykk Windows-tast + I for å åpne Innstillinger, klikk deretter på System.

2. Nå klikker du på fra venstre vindusrute Fjernstyrt skrivebord alternativ.
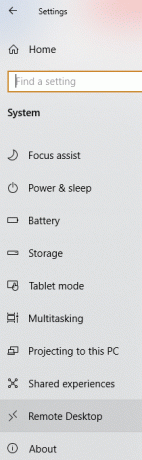
3.Hvis du ikke har en profesjonell eller bedriftsutgave av Windows, vil du se følgende melding:
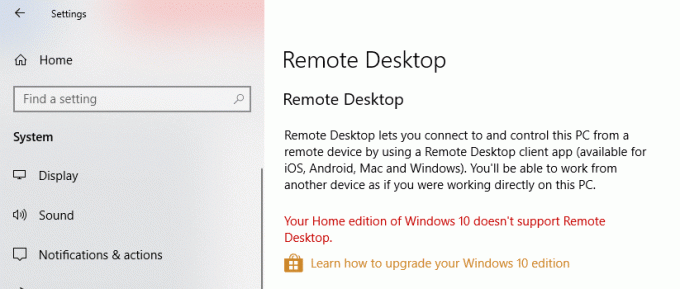
4. Men hvis du har bedrifts- eller profesjonell utgave av Windows, vil du se skjermen nedenfor:

5.Skru PÅ bryteren under Aktiver eksternt skrivebord overskrift.

6. Du vil bli bedt om å bekrefte konfigurasjonsendringen. Klikk på Bekrefte knappen for å aktivere Eksternt skrivebord.
7. Dette vil aktivere Remote Desktop på Windows 10, og du vil se flere alternativer konfigurer tilkoblinger til eksternt skrivebord.
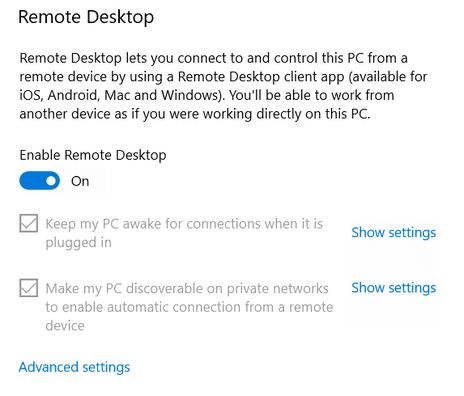
8.Som du kan se fra skjermen ovenfor, får du følgende alternativer:
- Hold PC-en min våken for tilkoblinger når den er koblet til
- Gjør PC-en min synlig på private nettverk for å aktivere automatisk tilkobling fra en ekstern enhet
9. Du kan konfigurere disse innstillingene i henhold til dine preferanser.
Når du har fullført trinnene ovenfor, vil du kunne koble til datamaskinen din fra hvor som helst og når som helst ved å bruke Remote Control App eller ved å bruke Remote Desktop Connection som er innebygd Windows 10.
Du kan også konfigurere avanserte innstillinger for Eksternt skrivebord ved å klikke på koblingen Avanserte innstillinger. Skjermen nedenfor vises med følgende alternativer:
- Krev at datamaskiner bruker nettverksnivåautentisering for å koble til. Dette gjør tilkoblingen sikrere ved å kreve at brukere autentiserer seg med nettverket før de kobler til enheten. Hvis du ikke vet nøyaktig hva du gjør, konfigurer nettverksnivåautentisering skal aldri slås av.
- Eksterne tilkoblinger for å tillate ekstern tilgang. Eksterne tilkoblinger skal aldri være aktive. Dette kan bare aktiveres hvis du oppretter en Virtual Private Network-tilkobling.
- Eksternt skrivebordsport for å konfigurere en ruter for å tillate eksterne tilkoblinger utenfor nettverket. Den har en standardverdi på 3389. Standardporten er tilstrekkelig for dette formålet med mindre du har svært sterke grunner til å endre portnummeret.

Metode 2: Aktiver eksternt skrivebord ved hjelp av kontrollpanelet
Dette er en annen metode som kan brukes til å aktivere Eksternt skrivebord ved å bruke kontrollpanelet.
1.Type kontroll i Windows-søkefeltet og klikk deretter på Kontrollpanel fra søkeresultatet.

2. Klikk nå på Ssystem og sikkerhet under Kontrollpanel.

3. Fra System and Security-skjermen klikker du på "Tillat ekstern tilgang" lenke under Systemoverskriften.
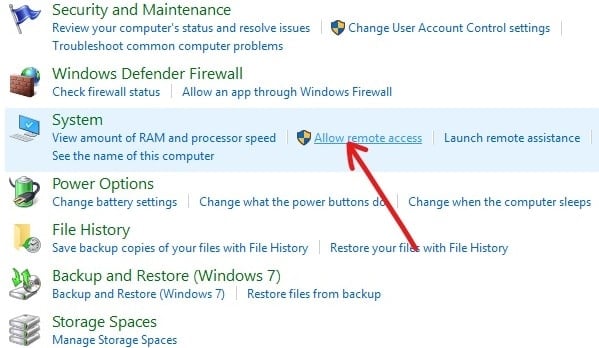
4. Neste, under Eksternt skrivebord-delen, hake “Tillat eksterne tilkoblinger til denne datamaskinen" og "Tillat at tilkoblinger kjører eksternt skrivebord med nettverksnivåautentisering“.
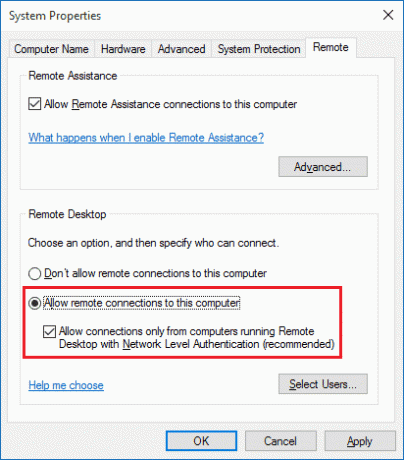
5. Hvis du bare vil tillate bestemte brukere å opprette nettverkstilkoblinger, klikker du på Velg Brukere knapp. Velg brukerne, og hvis du vil koble til andre PC-er på samme lokale nettverk, trenger du ikke noe annet, og du kan fortsette videre.
6. Klikk på Bruk etterfulgt av OK for å lagre endringene.
Etter å ha fullført trinnene ovenfor, kan du bruke Remote Desktop-appen eller Remote Desktop Connection-klienten fra en annen datamaskin for å koble til enheten din eksternt.
Anbefalt:
- Slett en mappe eller fil ved hjelp av kommandoprompt (CMD)
- Fix Kan ikke aktivere Windows Defender-brannmur
- Fjern Android-virus uten en fabrikkinnstilling
- Løs problemer med Windows-brannmuren i Windows 10
Jeg håper denne artikkelen var nyttig, og nå kan du enkelt Aktiver eksternt skrivebord på Windows 10, men hvis du fortsatt har spørsmål angående denne opplæringen, kan du gjerne spørre dem i kommentarfeltet.



