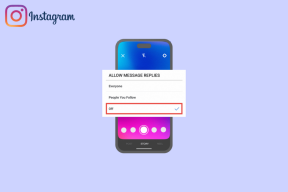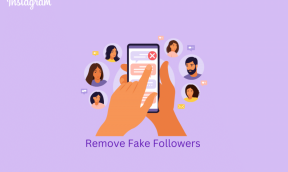Hvordan lage et tilpasset gjenopprettingsbilde av Windows 8.1
Miscellanea / / November 29, 2021
Windows 8-er Oppdater PC-en funksjonen er veldig nyttig når Windows ikke fungerer som det skal eller ikke starter opp i det hele tatt. Men det kan også være en hodepine da brukeren må installere alle programmene sine på nytt. I dag skal vi se på hvordan du lager et tilpasset gjenopprettingsbilde av Windows-installasjonen din, som inkluderer alle dine installerte programmer samt Metro-apper.

Kult tips: Vanligvis på PC-er med Windows forhåndsinstallert er det allerede et gjenopprettingsbilde, og du kan også lage ditt eget gjenopprettingsbilde ved å bruker recimg kommando i CMD.
Men ikke alle er komfortable med å bruke kommandolinjen, så det er en app for det! Det heter RecImgManager, gir en fin GUI og gjør prosessen intuitiv og enkel.
Følg denne trinnvise prosessen for å lage ditt eget tilpassede gjenopprettingsbilde.
Trinn 1:Last ned RecImgManager herfra. Etter installasjon, åpne den og du vil bli vist følgende skjerm. Før du fortsetter, sørg for at du har installert/avinstallert de nødvendige appene du ønsker/ikke vil ha i gjenopprettingsbildet. Også, hvis du har noen fatale problemer med din nåværende Windows-installasjon, er det bedre å gjøre en ren installasjon. Etter å ha fullført dette, klikk på
Sikkerhetskopiering knapp.
Steg 2: Velg nå plasseringen der du vil lagre gjenopprettingsbildet. Sørg for at stasjonen du lagrer på har nok plass. Som en tommelfingerregel bør stasjonen ha minst 15 GB ledig plass for lagring av minst ett gjenopprettingsbilde.

Du kan lage så mange bilder du vil. Her kan det å navngi bildet være nyttig hvis du ønsker å lage mer enn ett bilde eller for å skille deg fra andre bilder som allerede finnes på din PC. Etter at du har valgt plasseringen og gitt et navn til gjenopprettingsbildet, trykker du Sikkerhetskopier nå.
Trinn 3: Det vil starte prosessen, og avhengig av antall installerte programmer kan det ta litt tid å fullføre.

Trinn 4: Etter at den er ferdig, vil den vise en dialogboks som ber deg lukke programmet eller fortsette. Truffet Lukk. For å sjekke om bildet er opprettet, åpne programmet på nytt og velg Restaurere. Du bør se bildet oppført i følgende skjermbilde. Hvis du får noen feil eller ikke ser bildet som er opprettet, kan du prøve å gå gjennom trinnene ovenfor på nytt.

Oppdatering av PC-en kan også gjøres ved å bruke RecImgManager. Etter å ha åpnet den, velg Restaurere på den første skjermen, og den vil vise deg gjenopprettingsbildene som er tilgjengelige på PC-en. Velg den du har laget for å starte gjenopprettingsprosessen.
Konklusjon
Så det er hvordan du lager et tilpasset gjenopprettingsbilde av Windows. Du bør også lagre den på en separat stasjon, på den måten hvis du primær harddisk krasjer du kan fortsatt oppdatere PC-en.