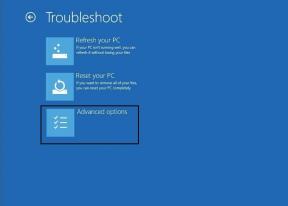Hvordan endre styreflatens følsomhet på en Mac
Miscellanea / / November 29, 2021
Når du bruker Mac-en for første gang, kan det hende at standard styreflateinnstillinger ikke har riktig følsomhet for din smak. Og hvis det tilfeldigvis er tilfelle, kan du oppleve at dette problemet ødelegger brukeropplevelsen din.

Men hvis du vil endre følsomhetsinnstillingene til Mac-styreflaten, ikke bekymre deg. Macen gir deg mange tilpasningsmuligheter, og dette området er ikke annerledes. Å gjøre disse justeringene er en relativt enkel prosess, og vi skal lede deg gjennom hvert trinn.
Fortsett å lese for å finne ut hvordan du kan endre følsomhetsinnstillingene for Mac- eller MacBook-styreflate, sammen med noen nyttige tips relatert til å tvinge berøring og bruke den magiske styreflaten.
Også på Guiding Tech
Hvordan endre sporingshastighet
Enten du legger merke til det eller ikke, må musepekeren på Mac-en din ha blitt treg over en periode. Hvis du vil øke hastigheten på styreflaten – eller bremse den, for den saks skyld – alt du trenger å gjøre er å følge trinnene som er oppført nedenfor.
Trinn 1: Klikk på Apple-logoen øverst til venstre på datamaskinen.
Steg 2: Gå til Systemvalg.

Trinn 3: Se etter styreflate. Du finner dette ikonet i den første raden av den lysere grå bakgrunnen, som er omtrent midtveis i dette vinduet.

Trinn 4: Gå mot bunnen av Pek og klikk-vinduet, hvor du vil se et område med tittelen Sporingshastighet. Plasseringen vil avhenge av typen Mac du har; for noen er det helt nederst på egen hånd. Men for andre er det nærmere midten og ved siden av et alternativ kalt Klikk.

Trinn 5: Avhengig av om du vil øke eller redusere hastigheten på styreflaten, bla til venstre (sakte ned) eller høyre (hastighet opp).
Slik slår du på Force Touch-styreflate
Noen Macbook-enheter har nå Force Touch-funksjonen for styreflater, som lar deg kontrollere en hel rekke funksjoner med større letthet. Du kan for eksempel oppdatere kalenderen og spole tilbake og frem videoer med mer kontroll.
For å aktivere Force Touch på enhetens styreflate, må du først sørge for at dette er tilgjengelig på enheten din. Hvis det er det, følg trinnene nedenfor for å komme i gang.
Trinn 1: Gå tilbake til Systemvalg og naviger deg inn i innstillingsvinduet for styreflate.
Steg 2: På Pek og klikk-fanen, gå til bunnen og se etter boksen ved siden av Force Click og haptisk tilbakemelding.
Trinn 3: Hvis du har slått på dette alternativet før, merk av i boksen, og det blir blått. Disse endringene bør skje med umiddelbar virkning.

Foruten datamaskiner har Apple også gjort Force Touch tilgjengelig på forskjellige nyere iPhone og Apple Watch.
Det er verdt å merke seg at Force Touch ikke er tilgjengelig på MacBook Air-modeller før 2018.
Slå av Mac-ens styreflate når du bruker Magic Trackpad
Hvis du virkelig er interessert i Mac-dingsene dine, har du kanskje kjøpt en Magic Trackpad. Dette fungerer omtrent på samme måte som datamaskinens innebygde styreflate, selv om den er mye større og – for noen enkeltpersoner – enklere å bruke.
Også på Guiding Tech
Når du bruker Magic Trackpad, vil du kanskje ikke at Macens innebygde versjon skal avspore arbeidsflyten din og forårsake irritasjoner. Heldigvis kan du slå den av. Følg trinnene nedenfor.
Trinn 1: Gå tilbake til Systemvalg. Men i stedet for å gå til styreflate, klikk på Tilgjengelighet.

Steg 2: Rull ned til Pekerkontroll, som er under underseksjonen Motor.

Trinn 3: Se etter boksen ved siden av "Ignorer innebygd styreflate når mus eller trådløs styreflate er til stede." Kryss av for å slå på funksjonen.

Når du har gjort dette, kobler du til Magic Trackpad og ser om endring av disse innstillingene har gjort en forskjell.
Hvordan endre rullehastighet
Når du bruker Mac-en, vil du sannsynligvis finne deg selv å rulle mye – spesielt hvis du bruker Safari.
Som med å endre sporingshastigheten din, kan du også endre hvor raskt datamaskinen ruller. Trinnene under dette avsnittet viser deg hvordan.
Trinn 1: I Tilgjengelighet, gå til Pekerkontroll og klikk på fanen Styreflatealternativer nær bunnen av vinduet.

Steg 2: Øverst flytter du pekeren enten til venstre eller høyre – avhengig av om du vil øke hastigheten eller redusere hastigheten.

Juster styreflatens følsomhet
Hvis du har lurt på hvordan du endrer museinnstillingene på Mac-en, vil disse tipsene hjelpe deg med å takle en rekke følsomhetsrelaterte problemer du kan møte. Og skulle du bestemme deg for at du vil endre disse igjen senere, kan du gjøre det så mange ganger du vil.
Nå har du fått disse tipsene om bord; du kan tilpasse styreflateinnstillingene på datamaskinen din med mye enklere enn det var tilfellet tidligere.