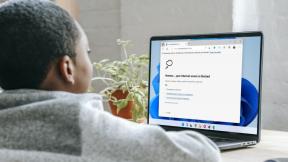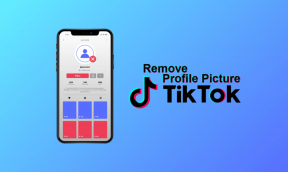5 beste bilderedigeringsfunksjoner i OneDrive
Miscellanea / / November 29, 2021
Microsofts OneDrive-app tilbyr en sømløs opplevelse for lagring og deling av filer med skylagring og synkroniseringsstøtte. Den er også dypt integrert i Microsoft Office-pakken med apper. Nylig lanserte Microsoft nye funksjoner som personlig hvelv og bilderedigeringsfunksjoner. Sistnevnte bringer den i direkte konkurranse med Google Photos-appen.

Forskjellen er at Google Photos er en uavhengig app, atskilt fra Disk. Microsoft har bestemt seg for å lage bilderedigeringsfunksjoner rett inne i OneDrive, noe som reduserer behovet for en egen app.
For nå, la oss ta en titt på hva vi kan gjøre med bildene våre inne i OneDrive.
Hva du trenger å vite
OneDrive fungerer på nettet, skrivebordet og mobilen. Imidlertid er bilderedigeringsfunksjonene kun tilgjengelige for nett og Android. Du kan også bare redigere i JPEG- og PNG-bilder.
Hvordan begynne å redigere bilder i OneDrive
Finn bildet du ønsker å redigere og åpne det. Du skal se Rediger-knappen i verktøylinjen øverst.

På telefonen trykker du på bildet for å åpne det. Du finner Rediger-knappen nederst på skjermen. Trykk på den for å begynne å utforske OneDrives bilderedigeringsverktøy.

Bilderedigeringsgrensesnittet gir to alternativer – Beskjæring og Justering.
1. Beskjære bilder i OneDrive
Beskjær-fanen inneholder en haug med vanlige bilderedigeringsverktøy. Nederst i venstre hjørne av skjermen finner du rotasjonsknapper mens du vil legge merke til vippeknapper til høyre.

Ikke fornøyd med standard 90-graders vendinger? Microsoft har lagt til en glidebryter nederst for å rette skråstilte bilder trinnvis. Du kan bruke den til å legge til en kul effekt til bildet.

Det er enkelt å beskjære bildene ved å dra fra bildets hjørner, slik det er vanlig med de fleste bilderedigerere.

Hva er den gratis knappen nederst? Klikk på det for å velge mellom en rekke forhåndsinnstillinger som vil hjelpe brukerne med å beskjære bort uønskede elementer eller velge en størrelse basert på plattformen de laster opp bildet til.

Interessant nok er det ingen angre-knapp, og å trykke på Ctrl+Z-knappene på tastaturet gir ingen resultater. Det er et tilbakestillingsalternativ øverst til høyre, men det vil fjerne alle endringer som er gjort på en gang. Til slutt klikker du på Ferdig for å bekrefte endringene.

Klikk på Lagre-knappen og du vil se to alternativer - Lagre og Lagre som kopi. Det første alternativet vil lagre endringer i den opprinnelige filen. Den andre vil opprette en ny fil og la originalen være som den er.
Den øverste linjen er synlig til enhver tid.
På samme måte kan du raskt beskjære bildet ved å bruke OneDrives Android-app.


Også på Guiding Tech
2. Juster bilder i OneDrive
Justeringsfanen lar brukere finne flere justeringsverktøy for å korrigere eksponering, lysstyrke, kontrast, høylys og skygger. Så er det fargejusteringsverktøy som metning, varme og fargetone.

Å bruke verktøyene er enkelt nok. Rull glidebryteren mot venstre eller høyre for å endre de respektive verdiene og se resultater i sanntid. Når som helst, hvis du ikke er fornøyd med resultatene, flytt glidebryteren mot midten der verdien er 0 (null).

Justering av lys- og fargeverdier på Android-appen er like enkelt. Velg først kategorien Justering og rull for å velge en verdi som skal justeres nederst. Bruk deretter glidebryteren til å velge en verdi som ser bra ut for deg.


3. Lagre og gjenopprett bilder
Vi bemerket ovenfor hvordan man kan lagre bilder i OneDrive. Klikk på den store blå knappen for å lagre mesterverket ditt separat (Lagre som kopi) eller overskrive originalbildet (Lagre). Men hva skjer når du ved et uhell velger alternativet Lagre og overskriver den originale kopien? Ikke bekymre deg, for det er en måte å redde dagen på.
Nettversjonen av OneDrive kommer med en kjekk funksjon kalt Versjonshistorikk. Som navnet antyder, lar det brukere gjenopprette tidligere versjoner av den samme filen, i vårt tilfelle bildet.
Høyreklikk på bildet du vil gjenopprette og velg Versjonshistorikk fra hurtigmenyen.

En popup-meny vil gli inn fra høyre med en liste over alle endringene som er gjort og lagret med tilleggsdetaljer som dato, størrelse og navn på brukeren som gjorde endringene.

Klikk på menyikonet med tre prikker for å velge alternativet Gjenopprett for å gjenopprette versjonen du trenger. I dette tilfellet, det siste alternativet i listen.

Versjonshistorikk er en livredder og fungerer for alle filtyper inkludert dokumenter.
Også på Guiding Tech
4. Rediger bilde i en annen app
Denne funksjonen er kun tilgjengelig på OneDrives Android-app. Du kan åpne bildet med en tredjeparts bilderedigeringsprogram rett fra OneDrive uten å lagre bildet lokalt først.
Trykk på menyikonet med tre prikker og velg "Åpne i en annen app" nederst i menyen.


5. Cast med Chromecast
Cast-alternativet er eksklusivt for OneDrive-mobil. Imidlertid er den ennå ikke tilgjengelig for mange brukere. Se opp for cast-knappen øverst på skjermen. Det lar deg caste bildene dine direkte til en Chromecast-støttende TV.


Også på Guiding Tech
OneDrive med mange funksjoner
OneDrive fortsetter å skape bølger med nye og nyttige funksjoner. Google Photos er fortsatt milevis foran, men Microsoft OneDrive tar igjen. De muligheten til å søke etter bilder etter plassering, personer og ting i Bilder er en velsignelse, spesielt når det er hundretusenvis av bilder. Så, hva er din favoritt måte å lagre og redigere bilder på?
Neste: OneDrive tilbyr kun 5 GB gratis lagringsplass, til å begynne med. Her er en dybdeveiledning om alt om OneDrive-lagring og hvordan du unngår feil på full disk på skylagringen.