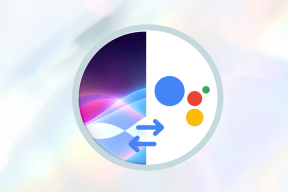En guide for å fikse Touch ID som ikke fungerer på MacBook
Miscellanea / / November 29, 2021
Selv om fingeravtrykkautentisering er i ferd med å bli foreldet på iPhones (takket være Face ID), er Touch ID fortsatt mye av det inne på MacBooks. Touch ID er raskt, praktisk og enkel å sette opp på MacBooks. Du kan bruke den til å låse opp Apple-enheten din eller betale apper og andre produkter. Selv om det er forundret, mislykkes Touch ID til tider og gjør deg strandet.

Touch ID-autentisering mislykkes ofte hvis fingeren er fuktig eller ekstremt tørr. På samme måte, hvis fingeren din er svidd av olje, lotion, svette eller annet hindrende materiale, vil du få problemer med å låse opp MacBook.
Så hvis MacBook-en din plutselig slutter å gjenkjenne fingeren din, rengjør du fingeren(e) og Touch ID-sensoren med en tørr, lofri klut. Prøv deretter på nytt. Hvis problemet vedvarer, fortsett til løsningene i avsnittet nedenfor.
Også på Guiding Tech
1. Tilbakestill SMC
System Management Controller (SMC) er ansvarlig for aktiviteter knyttet til strøm, vifte, batteri og annen maskinvare som fingeravtrykksensoren. Hvis du finner ut at noen av de nevnte komponentene på MacBook-en din ikke fungerer som den skal, kan tilbakestilling av SMC bidra til å gjenopprette dem til det normale.
I følge den detaljerte undersøkelsen vi utførte, fant vi ut at flere berørte brukere kunne få Touch ID til å fungere igjen på Mac-en ved å tilbakestille SMC.

Følg trinnene nedenfor for å få det gjort.
Trinn 1: Slå av MacBook og vent i ca. 10 sekunder.
Steg 2: Deretter trykker du og holder nede Shift-tasten (på høyre side av tastaturet) + Tilvalg-tasten (på venstre side av tastaturet) + Ctrl-tasten (på venstre side av tastaturet) samtidig i 7 sekunder.

Trinn 3: Uten å slippe de tre tastene (i trinn #2), trykk og hold inne strømknappen.

Hold disse fire tastene (høyre Shift + Tilvalg + Kontroll + Strømknapp) i ca. 7 sekunder. Mac-en din slås på i noen sekunder og slås av i prosessen.
Trinn 4: Til slutt slipper du de fire tastene etter 7 sekunder og trykker på strømknappen.
Ved omstart vil du bli bedt om å skrive inn Mac-passordet for å logge på enheten. Sett deretter Mac-en i dvale, slå den på igjen og sjekk om Touch ID nå fungerer.
Merk: Du kan ikke logge på med Touch ID etter at du har slått av eller startet Mac-en på nytt. du blir bedt om å logge på med et passord. Touch ID kan bare brukes til å låse opp Mac-en når du setter den i dvale.
2. Sjekk Touch ID-konfigurasjon

Hvis Touch ID ikke fungerer for enkelte apper og tjenester (f.eks. App Store, Apple Pay, osv.) på din Mac, kan du bør sjekke at biometrisk (les: fingeravtrykk) autentisering er aktivert for de berørte appene/tjenestene.
Trinn 1: Start Systemvalg og velg Touch ID.

Steg 2: I delen "Bruk Touch ID for" må du sjekke aktivitetene og appene du vil autentisere med fingeravtrykk.

Hvis Touch ID fortsatt ikke fungerer for de valgte appene/tjenestene, fjern merket for alle alternativene og slå av Mac-en. Når du slår den på igjen, sjekk alle alternativene (i trinn #2) og se om Touch ID nå fungerer med de valgte appene.
3. Legg til fingeravtrykk på nytt
En annen grunn til at Touch ID ikke fungerer på Mac-en kan være at fingeravtrykkene dine ble registrert feil. Når du konfigurerer Touch ID, anbefales det at du sørger for at sensoren i tilstrekkelig grad fanger opp kantene og overflaten på fingeren. Hvis sensoren bare fanger og registrerer en del av fingeren din, kan det hende at Touch ID ikke fungerer ved noen anledninger.
For å fikse dette, slett de registrerte fingerene og legg til et nytt fingeravtrykk på nytt. Du kan bevege fingeren nok til at sensoren fanger opp hele overflaten av utskriftene dine.
Trinn 1: Gå til Systemvalg og velg Touch ID.

Steg 2: Hold markøren over fingeravtrykket du vil slette, og klikk på x-ikonet.

Trinn 3: Skriv inn Mac-passordet for å fortsette.

Trinn 4: Klikk på Slett på advarselsmeldingen.

Trinn 5: Klikk nå på "Legg til et fingeravtrykk" for å legge til en ny finger.

Trinn 6: Hvil og løft fingeren på sensoren i forskjellige vinkler til alle kantene på fingrene er fanget.

Trinn 7: Når du får meldingen "Touch ID er klar", trykker du på Ferdig.

macOS kan lagre opptil tre fingeravtrykk. Så vi anbefaler at du legger til et alternativt fingeravtrykk på Mac-en. På den måten, hvis PC-en din ikke klarer å gjenkjenne en bestemt finger (kanskje fordi den er forslått eller fuktig), kan du bruke den alternative fingeren(e).
Også på Guiding Tech
Gjenopprett Touch ID
Noen brukere kunne ikke logge på med Touch ID etter å ha installert en macOS-versjon med feil på deres Mac. Vi anbefaler at du kun installerer stabil(e) versjon(er) av macOS på enheten din. Gå til Systemvalg > Programvareoppdatering og sjekk om det er en oppdatering tilgjengelig for Mac-en din. Hvis Touch ID fortsatt ikke fungerer etter å ha prøvd alle de anbefalte løsningene i denne veiledningen, foreslår vi at du tar med Mac-en til en Apple Store nær deg for å få den undersøkt for mulig maskinvareskade.
Neste: Klarer du ikke å lukke programmer på Mac-en fordi Force Quit-funksjonen ikke fungerer? Se feilsøkingstriksene i veiledningen som er koblet til nedenfor for å få løst problemet.