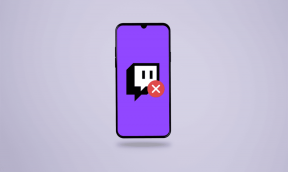Slik bruker du Multi Window på Samsung Galaxy-telefoner
Miscellanea / / November 29, 2021
Med lanseringen av Galaxy Note i 2011 var Samsung banebrytende for storskjermtrenden i smarttelefonverdenen. Over tid introduserte selskapet nye funksjoner for å dra nytte av hver voksende smarttelefonskjerm. I tillegg har Samsung implementert tilleggsprogrammer som enhåndsmodus og Multi Window for å la deg navigere i operativsystemet som en multitasking-nerd.

Det koreanske selskapet har Fold and Flip-serien i sin portefølje nå. Så det er viktig enn noen gang å mestre enhåndsmodus og Multi Window-triks for å se flere apper samtidig på en sammenleggbar skjerm. Men disse triksene er også tilgjengelige for vanlige Galaxy-smarttelefoner.
Google tok noen ledetråder fra One UI for å forbedre multitasking på Android, men den generelle implementeringen er fortsatt overlegen på en Samsung-telefon. Slik bruker du Multi Window på alle Samsung Galaxy-telefoner som kjører One UI.
Også på Guiding Tech
Hva er Multi Window på Samsung Galaxy-telefoner
Som navnet antyder, lar Multi Windows deg åpne flere appvinduer på hovedskjermen. Du kan minimere disse appvinduene, ta dem inn i andre apper, og med et enkelt trykk er de klare til å betjene deg med innhold.
Det er et nyttig tillegg, spesielt på en skjerm med et høyere sideforhold. Samsung har imidlertid ikke stoppet her. Du kan lage et par apper i Kantpanel med app-par og start to apper i delt visning med ett enkelt trykk.
De som bruker en Galaxy Note-enhet med en S-penn vil finne den mer nyttig på grunn av presisjonen til S-pennen og en gigantisk skjerm for å flytte rundt i appvinduer.
Slik aktiverer du Multi Window for en app
Samsung har integrert Multi Window-funksjonen i multitasking-menyen. I motsetning til enhåndsmodus, er det ingen vanskelige bevegelser for å aktivere eller deaktivere Multi Window på Galaxy-telefonene dine. Slik bruker du den.
Trinn 1: Åpne appen du vil bruke som Multi Window.
Steg 2: Sveip opp og hold fra bunnen og avslør multitasking-menyen.
Trinn 3: Hold appen i fokus fra multitasking-menyen og trykk på appikonet.


Trinn 4: Trykk på Åpne i popup-visning, og det vil opprette et appvindu for den valgte appen.

Du kan fortsette å bruke appen som før og se det andre innholdet på skjermen også.
Også på Guiding Tech
Alternativer for flere vinduer
Multi Window-funksjonen er ikke begrenset til å lage flytende appvinduer. Du kan minimere dem, leke med åpenhet, bruke den i fullskjermmodus og til og med endre størrelsen på appvinduer etter dine preferanser. Følg vår korte veiledning nedenfor for å utføre disse handlingene.
Slik minimerer du flere vinduer på Samsung Galaxy-telefoner
Når du har opprettet et appvindu ved å bruke Multi Window-funksjonen, vil du legge merke til en liten indikator øverst. Trykk på den og velg ikonet med to piler som vist på skjermbildet. Det vil minimere appen og plassere den i øvre høyre hjørne. Du kan trykke lenge på den og plassere appikonet hvor som helst på skjermen.


For å maksimere appen, trykk på appikonet og utvide visningen.
Hvordan endre gjennomsiktighet for flere vinduer
På ekte Samsung-vis er Multi Window-tillegget rikt på funksjoner. For eksempel kan du leke med appens gjennomsiktighet når den brukes i Multi Window-modus.


Lag et appvindu og trykk på den lille indikatoren øverst. Velg det andre gjennomsiktighetsikonet og bruk glidebryteren for å holde gjennomsiktigheten i ønsket posisjon. Som standard er den satt på høyeste nivå. Du kan imidlertid tone det ned for å skape en gjennomskinnelig effekt.
Slik utvider du Multi Window i fullskjerm-appen
Når som helst kan du forlate Multi Window-visningen og utvide appen i fullskjermmodus. Slik gjør du det.
Når appen er i flervindusmodus, trykk på indikatoren øverst og velg utvidelsesikonet for å se appen i fullskjermmodus.


Bruk trinnene fra den første metoden, og du kan konvertere appen i multivindu igjen.
Hvordan lukke popup-vinduet
Når en app er åpen i Multi-vinduet, kan du minimere den ved å bruke trikset nevnt ovenfor. Derfra trenger du bare å dra og slippe appikonet nederst og lukke det.

Kan jeg bruke mer enn én app i Multi Window View
Ja det kan du. Du kan legge til så mange apper i Multi Window-visningen som mulig. Når du har minimert dem, vil de bli stablet under et enkelt appikon på skjermen. Du kan trykke på den og utvide listen.

Mens de fleste apper støtter Multi Window-funksjonen, mangler tillegget fra apper for sosiale medier som Instagram og Snapchat. Du vil ikke se Åpne i popup-visning alternativet når du trykker på appikonet i multitasking-menyen.
Også på Guiding Tech
Multitask som en proff på din Samsung-telefon
Andre OEM-er har prøvd å implementere Samsung Multi Window på sine Android-skall. Men så langt har Samsung tatt inn Ett brukergrensesnitt er fortsatt den beste blant dem. Bare ikke stable for mange apper ved å bruke Multi Window-funksjonen; ellers vil du ha mindre RAM til å spille med andre apper.
Som forventet fungerer Multi Window-funksjonen best med flaggskip Samsung-telefoner med mer RAM og kraft. På den annen side, forvent en litt svak ytelse med lav- og mellomtone Galaxy-telefoner.
Neste: Digital Wellbeing er et annet pent tillegg på Samsung Galaxy-telefoner. Les innlegget nedenfor for å lære hvordan du bruker det på din Galaxy-telefon som kjører One UI.