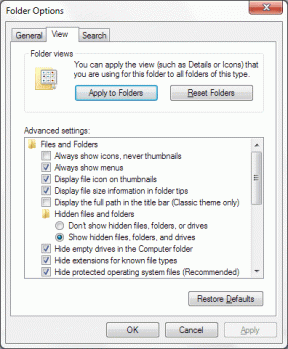9 kule tips og triks for oppsett med to skjermer på Windows 10
Miscellanea / / November 29, 2021
For ikke så lenge siden ble det å ha et oppsett med to skjermer ansett for å være en stor avtale. Det ga alle uttrykk for tung databehandling på gang. Ting har imidlertid endret seg til det bedre med prisen på skjermer som har gått ned over tid.

Fordelene med å ha et multi-skjermoppsett på Windows 10 er mange, avhengig av kreativ sult. For det første betyr et større visningsområde mer sjanser plass til multitasking og den ekstra spenningen av spille spill.
Med prisene på kvalitetsskjermer som svever rundt $90-$170 og med tanke på fristelsen ved å bruke et flerskjermoppsett, her er noen tips og triks du kan bruke for å få mest mulig ut av det på Windows 10.
1. Lek med skjermen
På Windows 10, er det enda enklere å leke med flere skjermer enn før. Enten det er fargebehandling eller utvidet modus – der du kan stille inn skjermoppløsningen i henhold til skjermen – den tilpasningsalternativer er enorme.
Dessuten, hvis du vil ha Oppgavelinje
å være synlig bare på de primære skjermene, det kan også gjøres raskt ved å få tilgang til Innstillinger for oppgavelinje.Du må bare gå over til Innstillinger > Skjerm og veksle knappen for Vis oppgavelinjen på alle skjermer av.
2. Roter skjermen
Jeg er enig i at ikke alle av oss ser verden på samme måte. Så, for de som har et annet syn på verden og deres skjermer, har Windows 10 et alternativ for å rotere skjermen for å bruke skjermen i portrettmodus.

Windows lar deg rotere skjermen for å bruke skjermen i portrettmodus.
Denne vertikale orienteringen av skjermen er nyttig for programmerere og grafiske designere.
Alt du trenger å gjøre er å gå over til Innstillinger > Skjerm, velg displayet og endre Orientering til Portrett, plukke ut Behold endringer, og voila!
Den valgte skjermen vil ha en elegant portrettskjerm.
Ønsker du å kjøpe et stativ for to skjermer? Sjekk ut den nedenfor.
3. Uendelig bakgrunnsbilder
Tenk deg en super kult 4K tapet spredt vakkert over de to skjermene dine. Med Windows 10 er det ikke så vanskelig å sette opp et uendelig bakgrunnsbilde. Heldigvis lar Windows 10 deg få denne funksjonen i løpet av få klikk.

Alt du trenger å gjøre er å skaffe deg et kult bakgrunnsbilde med 3840x1080 oppløsning og angi det som bakgrunn. Enkel!
Den eneste begrensningen for disse uendelige eller panoramiske bakgrunnsbilder er at skjermene må være på samme nivå for at effekten skal settes inn.
4. Legg til en Dash of Beauty
Få verktøy kan sammenlignes med slike som Regnmåler. Faktisk sverger videoredigereren vår til det når det gjelder å tilpasse oppsettet med to skjermer.

Det interessante med Rainmeter er at du kan ha en rekke informasjon vist på skrivebordet ditt, eller du kan også velge et minimalistisk utseende.

Etter å ha lastet ned verktøyet, velg de skinnene du finner passende, installer det og gi datamaskinen din et helt nytt utseende.
5. Sett ut for å erobre spillverdenen
Denne funksjonen er mer avhengig av ditt dedikerte grafikkort i stedet for systeminnstillingene. Det den egentlig gjør er at den spenner over spillskjermen på tvers av begge skjermene.

For å aktivere dette, gå over til Innstillinger for grafikkort > 3D-innstillinger > Konfigurer Surround, PhysX og velg Spenn skjermer med Surround. I mellomtiden kan du også utforske Sett opp flere skjermer alternativ.
6. Ulike bakgrunnsbilder
Med Windows 10 er det også veldig enkelt å tau inn forskjellige bakgrunnsbilder for oppsettet med flere skjermer.
Alt du trenger å gjøre er å gå til Skjerminnstillinger, velg et bakgrunnsbilde og høyreklikk på det for å angi.
7. Bedre styring med hurtigtaster
Vi vet at du elsker å navigere rundt i den store plassen som følger med flere skjermer. Men på slutten av dagen er det aldri vondt å kjenne til noen få nyttige snarveier, og det sparer mye tid.

Det interessante med Windows-tastatursnarveier er at de fungerer sømløst selv på enkeltskjermer.
- Vinn+Venstre/Høyre taster: Fester vinduet til kanten av skjermen på første gang og skyver det til neste skjerms kant når det trykkes fortløpende.
- Shift+Win+venstre/høyre-taster: Flytter det aktive vinduet til neste skjerm.
- Vinn+OppNøkkel: Maksimer gjeldende vindu.
- Vinn+Ned Key: Minimer gjeldende vindu.
- Win+PNøkkel: Bytt mellom visningsmodi.
8. Bla som en sjef
Hvis du er en som meg, er sjansen stor for at Google Chrome alltid har minst 15+ faner åpne. Jeg er ikke i det hele tatt organisert når det kommer til surfing.

Selv om det ovennevnte nesten er utenkelig på en enkelt skjerm, gjør flere skjermer disse anfallene med formålsløs surfing sømløse og enkle å ta av.
Alt du trenger å gjøre er å sørge for at nettleserkantene ikke berører kanten av skjermen. Det er det.
9. Multi-skjermer med bærbare datamaskiner
Oppgraderingene i Windows 10 lar en også feste et par skjermer til en bærbar datamaskin.

I tilfelle du vil at lokket til den bærbare datamaskinen skal være lukket når du jobber, kan det også ordnes ganske enkelt ved å justere strøminnstillingene.
Gå over til Kontrollpanel > Maskinvare og lyd og velg Endre hva strømknappene gjør. Her, velg å Gjør ingenting under Når jeg lukker lokket alternativ.
Nå går ikke datamaskinen i dvale når du lukker lokket. Pass imidlertid på at den bærbare datamaskinen ikke er den eneste kilden som driver visningen av de eksterne skjermene.
Klar for duellen... Jeg mener, Dual?
Dette var noen av triksene som ville gjøre deg i stand til å få mest mulig ut av å bruke flere skjermer. Jeg er sikker på at det er mange flere triks som vi vil dekke i de kommende artiklene.
Hva er favoritttrikset ditt? Del et par av dem med oss i kommentarfeltet nedenfor.