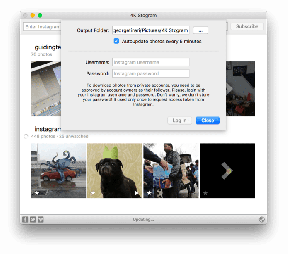Topp 11 måter å fikse Google Chrome er tom for minne-feil på Windows 10
Miscellanea / / November 29, 2021
Google Chrome kan være mye brukt mine milliarder over hele verden, men det er posthumt beryktet for hogging ressurser. Folk som kjører det på eldre maskinvare oppgir ofte at det sakker ned og noen ganger kaster en feilkode. Mange Chrome-brukere rapporterer om feilen "tomt minne" under lasting av et nettsted nylig.

Det er faktisk to feilkoder som brukere blir møtt med mens de surfer. Den ene sier: 'Åh, snapp! Noe gikk galt under visningen av denne nettsiden. Feilkode: Tomt minne.' Og den andre feilmeldingen du kanskje ser på sier: 'Aw, snap! Google Chrome gikk tom for minne under forsøk på å vise denne nettsiden.'
Begge feilkodene betyr det samme. At Chrome-nettleseren mangler nok minne eller ressurser til å hente og åpne den aktuelle nettsiden. Det kan være noen årsaker bak dette, som vi vil utforske nedenfor med løsninger.
La oss begynne.
1. Lukk noen faner
Å åpne for mange faner i Chrome kan føre til en treg nettleseropplevelse. Sjekk om du kan lukke noen faner som ikke lenger er nødvendige. Det burde frigjøre litt minne for andre faner så vel som nye faner.

Det er også en god idé å bruke flere Chrome-vinduer for å åpne faner. For eksempel, i stedet for å åpne 10 faner i ett enkelt vindu, kan du åpne 4-5 faner i ett og de resterende i det andre Chrome-vinduet. Kort sagt, administrer åpne faner når det er mulig for å spare minne.
2. Prøv inkognitomodus
Vi anbefaler å bruke inkognitomodus (trykk Ctrl+Shift+N for å åpne) fordi det deaktiverer alle utvidelser som kjører i bakgrunnen. Noen ganger kan en utvidelse forårsake en konflikt.
Åpne nettsiden som kaster feilen "tomt minne" og sjekk om den laster i inkognitomodus. Hvis ja, kan en av utvidelsene være feil. Deaktiver alle utvidelser og aktiver dem én om gangen for å finne ut hvilken som forårsaker problemet.
Trinn 1: Åpne en ny Chrome-fane og gå til adressen nedenfor.
chrome://extensions
Steg 2: Klikk på bryteren for å aktivere/deaktivere utvidelsen og velg Fjern-knappen for å avinstallere Chrome-utvidelsen.

3. Start Chrome på nytt
Før du starter Chrome på nytt, ikke glem å lagre alt arbeidet ditt for å unngå å miste det. Når du er ferdig, lukk alle åpne Chrome-vinduer sammen med faner, vent et øyeblikk, og start deretter Chrome på nytt.
4. Administrer utvidelser
Vi diskuterte hvordan en gammel, inkompatibel utvidelse kan forårsake en minnelekkasje. Men å installere for mange utvidelser kan også føre til minneproblemer på Chrome, da de har en tendens til å bruke mye ressurser. Vi så ovenfor hvordan du kan avinstallere eller fjerne en Chrome-utvidelse, men i stedet kan du også administrere utvidelser og deaktivere/aktivere dem raskt når det er nødvendig uten å rote med nettleserinnstillingene.
Ironisk nok innebærer det å installere en annen utvidelse, men det vil gjøre livet ditt enklere.
Også på Guiding Tech
5. Tøm nettleserbuffer og informasjonskapsler
Sletting av nettleserbuffer og informasjonskapsler kan bidra til å forbedre nettleserens ytelse og fikse flere problemer som "tomt minne"-feil som brukere står overfor. Det er en skjult triks for å tømme cache og informasjonskapsler for et enkelt nettsted, det som ikke lastes inn i nettleseren din, eller du kan slette data for alle nettsteder fra nettleserinnstillingene. Ikke glem å lagre alle åpne faner og arbeid før du sletter cache og informasjonskapsler hvis du er usikker hva som skjer etterpå.
6. Fjern Temp-filer
Nettstedsbuffer og informasjonskapsler hjelper til med å laste de respektive nettstedene raskt. Og Chrome lagrer noen midlertidige filer på Windows-datamaskinen din, som kan akkumuleres til flere GB over tid. Du fjerner de midlertidige og gamle filene for å få Chrome til å få en ny batch med data og forhindre eventuelle motstridende feil.

Windows 10 kommer med et innebygd alternativ til fjern midlertidige filer fra hver stasjon på datamaskinen din. Du må fjerne den for stasjonen der du har installert Chrome. Det er mest sannsynlig standardstasjonen som vanligvis er C-stasjonen. Du kan bruke en tredjepartsapp hvis du foretrekker en.
7. Kjør Chrome Cleanup Tool
Google har gitt ut et dedikert verktøy for å fikse mange vanlige Chrome-nettleserrelaterte problemer. Det er gratis å laste ned, og du finner lenken som er delt nedenfor. Google anbefaler brukere å kjøre verktøyet én gang for å fikse minne- og sidekrasj-relaterte problemer.
Last ned Chome Cleanup Tool
8. Deaktiver maskinvareakselerasjon
Trinn 1: Gå til Innstillinger > Avansert > System eller skriv inn banen nedenfor i adressefeltet.
chrome://settings/system
Steg 2: Deaktiver alternativet 'Bruk maskinvareakselerasjon når tilgjengelig'.

Sjekk igjen om du kan åpne nettsiden eller fortsatt få feilkoden "tomt for minne".
9. Ny brukerprofil
Chrome-brukerprofilen kan ha blitt ødelagt. Opprette en ny profil kan fikse minneproblemet. Trinnene er enkle og vil ikke ta mer enn noen få minutter å implementere.
Også på Guiding Tech
10. Installer Chrome på nytt
Hurtigbuffer og midlertidige filer som samles over tid kan føre til feil. Når brukere avinstallerer en app på Windows, etterlater den registeroppføringer og andre filer som også kan forårsake konflikter. Dette er grunnen til at vi anbefaler en ren ominstallering.
Du kan bruke pålitelige apper som f.eks Revo Uninstaller for å avinstallere apper på Windows og også slette filer som er igjen.
Du kan sjekke gjeldende versjon av Chrome installert på datamaskinen din på adressen nedenfor.
chrome://settings/help

Når du er ferdig, er du klar til å laste ned og installere den siste stabile versjonen av Chrome.
Skaff deg Chrome
11. Øk minnegrensen
Dette er for avanserte brukere, og de fleste av dere trenger ikke å ty til dette. Google har angi en minnegrense på 512 MB for 32-bit og 1,4 GB for 64-bits systemer. Ved å bruke '--max_old_space_size' kan du øke denne minnegrensen senere til 1 GB for 32-biters og 4 GB for 64-biters systemer. Merk at disse minnegrenseverdiene er for individuelle faner og ikke vinduer.
Basert på det pågående diskusjoner for å fjerne denne 4GB-grensen, kan du forvente en løsning i fremtiden. Årsaken er at en heving av grensen bare vil påvirke et lite antall brukere. For noen år siden brukte de fleste nettapper heller ikke så mye minne, men nå er ting annerledes. Noen utviklere bemerket også at å begrense minnet til 4 GB forhindret visse utnyttelser, og beskyttet dermed brukerne.

Men ting er annerledes nå, og brukere har kraftigere maskiner som kjører Chrome og nettapper har kommet langt. Forhåpentligvis øker Google Chromes utviklingsteam minnegrensen i de påfølgende byggene.
En måte å øke minnegrensen på er ved å endre Chrome-koblingsadressen fra:
C:\Program Files (x86)\Google\Chrome\Application\chrome.exe
til
C:\Program Files (x86)\Google\Chrome\Application\chrome.exe" --max_old_space_size=4096
Igjen, det er mange variabler involvert da forskjellige brukere har forskjellige versjoner, RAM, OS, etc. gjør det vanskelig å tilby en løsning som passer alle.
Også på Guiding Tech
Nedover Memory Lane
Du kan se feilen "tomt minne" i Chrome hvis du har for mange faner åpne samtidig eller for mange utvidelser kjører i bakgrunnen. Løsningene nevnt ovenfor bør hjelpe deg med å fikse problemet, og du bør være tilbake til å surfe på favorittsidene dine på kort tid.
Neste: Firefox er på vei inn i det dominerende Chrome-nettlesermarkedet med Quantum. Er det verdt å skifte fra Chrome til Firefox? Sjekk det ut.