Slik legger du til en PIN-kode til kontoen din i Windows 10
Miscellanea / / November 28, 2021
En av de beste sikkerhetsfunksjonene til Windows 10 er å sette opp en PIN-kode (Personal Identification Number) som gjør det enklere for brukere å logge inn på PC-en. En av de viktige forskjellene mellom en PIN-kode og et passord er at i motsetning til et passord, er PIN-koden bare knyttet til en bestemt enhet den ble satt opp på. Så hvis PIN-koden din på en eller annen måte ble kompromittert, kan den bare brukes på den enkelte enheten, og hackerne må være fysisk tilstede i nærheten av systemet for å bruke PIN-koden.
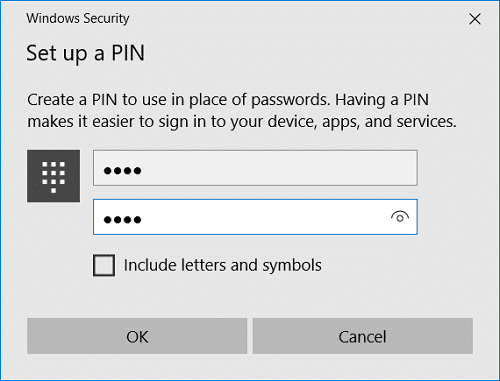
På den annen side, hvis passordet ditt er kompromittert, trenger ikke hackeren å være fysisk tilstede i nærheten av systemet for å hacke seg inn i Windows. Den viktigste forskjellen er at hackeren vil ha tilgang til alle enhetene som er knyttet til det passordet, noe som er ganske farlig. En annen stor fordel med å bruke en PIN-kode er at du kan dra nytte av ekstra sikkerhetsfunksjoner som Windows Hello, irisleseren eller en fingeravtrykkskanner. Så uten å kaste bort tid, la oss se hvordan du legger til en PIN-kode til kontoen din i Windows 10 ved hjelp av veiledningen nedenfor.
Innhold
- Slik legger du til en PIN-kode til kontoen din i Windows 10
- Slik endrer du PIN-koden for kontoen din i Windows 10
- Slik fjerner du PIN-koden fra kontoen din i Windows 10
- Slik tilbakestiller du PIN-koden for kontoen din i Windows 10
Slik legger du til en PIN-kode til kontoen din i Windows 10
Sørg for å opprette et gjenopprettingspunkt bare i tilfelle noe går galt.
1. Trykk Windows-tast + I for å åpne Innstillinger og klikk deretter på Kontoer.

2. Fra menyen til venstre velger du Påloggingsalternativer.
3. Nå i høyre vindusrute klikker du på "Legge til" under PIN.
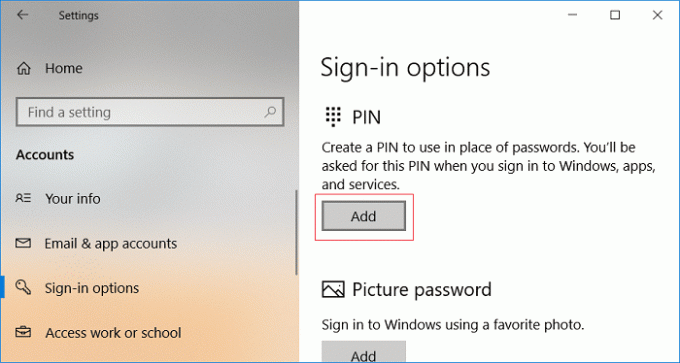
4. Windows vil be deg om å bekrefte identiteten din, Skriv inn passordet for din lokale konto og klikk OK.

Merk: Hvis du har en Microsoft-konto, da skriv inn passordet for Microsoft-kontoen din. Velg deretter hvordan du vil bekrefte kontoen din ved å motta en kode på mobilnummeret eller e-posten. Skriv inn koden og captchaen for å bekrefte identiteten din.
5. Nå må du angi en PIN-kode som skal være minst 4 sifre lang og ingen bokstaver eller spesialtegn er tillatt.

Merk: Når du konfigurerer PIN-koden, må du passe på at du bruker en PIN-kode som må være vanskeligere å gjette. Bruk aldri kredittkortnummer, mobilnummer osv. som din PIN-kode fra et sikkerhetssynspunkt. Bruk aldri tilfeldige tall som 1111, 0011, 1234 osv.
6. Bekreft PIN-koden og klikk OK for å fullføre konfigureringen av PIN-koden.
7. Lukk innstillingene og start PC-en på nytt for å lagre endringer.
Dette er Slik legger du til en PIN-kode til kontoen din i Windows 10, men hvis du vil endre PIN-koden fra kontoen din, følg neste metode.
Slik endrer du PIN-koden for kontoen din i Windows 10
1. Trykk Windows-tast + I for å åpne Innstillinger klikk deretter på Kontoer.
2. Fra menyen til venstre, velg Påloggingsalternativer.
3. Nå i høyre vindusrute klikker du på "Endring" under PIN-koden.
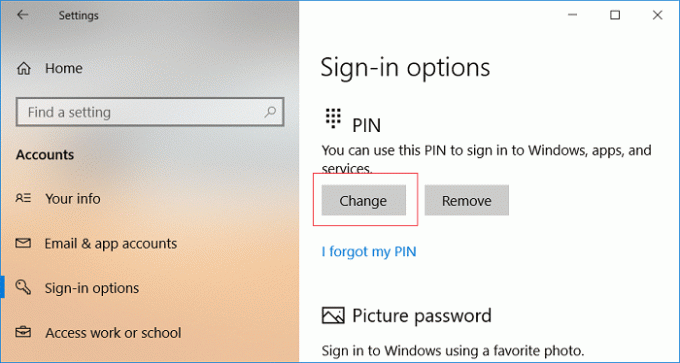
4. Skriv inn din nåværende PIN-kode for å bekrefte identiteten din, angi en ny PIN-kode og bekreft denne nye PIN-koden på nytt. Hvis du vil bruke en PIN-kode som er lengre enn de 4 sifrene, fjerner du merket for "Bruk en 4-sifret PIN-kode" og klikk OK.
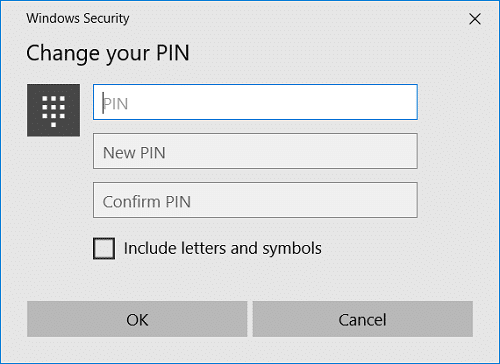
5. Start PC-en på nytt for å lagre endringer.
Slik fjerner du PIN-koden fra kontoen din i Windows 10
1. Trykk på Windows-tasten + I for å åpne Innstillinger klikk deretter på Kontoer.
2. Fra menyen til venstre velger du Påloggingsalternativer.
3. Nå i høyre vindusrute klikker du på "Ta bort"under PIN-kode.

4. Windows vil be deg om å bekrefte identiteten din, skriv inn passordet for Microsoft-kontoen din og klikk OK.

5. Det er det du har fjernet PIN-koden fra kontoen din i Windows 10.
Slik tilbakestiller du PIN-koden for kontoen din i Windows 10
1. Trykk Windows-tast + I for å åpne Innstillinger klikk deretter på Kontoer.
2. Fra menyen til venstre velger du Påloggingsalternativer.
3. Nå i høyre vindusrute klikker du på "Jeg har glemt PIN-koden min" lenke under PIN-kode.

4. På "Er du sikker på at du har glemt PIN-koden din?” skjermklikk Fortsette.
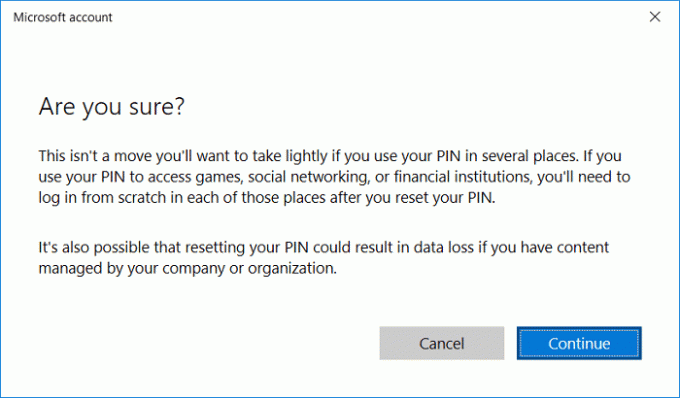
5. Skriv inn passordet for Microsoft-kontoen din og klikk OK.

6. Sett nå opp den nye PIN-koden og bekreft den nye PIN-koden klikk deretter OK.

7. Når du er ferdig, lukk innstillingene og start PC-en på nytt.
Anbefalt:
- Slik endrer du kontopassordet ditt i Windows 10
- Slik tilbakestiller du passordet ditt i Windows 10
- Angi standard brukerpåloggingsbilde for alle brukere i Windows 10
- Slik legger du til et bildepassord i Windows 10
Det er det du har lært Slik legger du til en PIN-kode til kontoen din i Windows 10 men hvis du fortsatt har spørsmål angående denne opplæringen, kan du gjerne spørre dem i kommentarfeltet.


