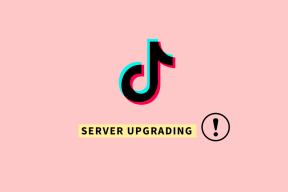Topp 6 måter å fikse Fire TV Stick som ikke viser bilde
Miscellanea / / November 29, 2021
Kan du ikke se innhold på Fire TV Stick fordi enheten ikke viser bilder eller visuelle bilder når du start dine favorittstrømmeapper? Jeg vedder på at du vil bli like forvirret som mange andre som lurer på hva som skjer. Det er derfor jeg prøvde et par triks og kompilerte vellykkede feilsøkingsrettinger for å løse problemet.

Hvis du bare kan høre en forvrengt lyd/lyd når du starter en app på Fire TV Stick, kan det være et resultat av en feil tilkobling mellom streaming-pinnen og TV-ens HDMI-port. Problemet kan også være pga de berørte appen(e) er buggy eller utdaterte. Det er flere faktorer som gjør at Fire TV Stick ikke viser bilder. I dette innlegget snakker vi om de potensielle problemene og deres respektive reparasjoner i delen nedenfor.
Merk: Løsningene i dette innlegget gjelder for Fire TV Stick og Fire TV Stick 4K.
1. Slå av/på Fire TV Stick
Når Fire TV Stick slutter å vise bilder eller visuelle elementer, bør omstart av enheten være den første handlingen. Det er en av de mest effektive løsningene for slike problemer. Selv om jeg ikke har opplevd det på Fire TV Stick,
brukere som har hatt samme problem vitne om effektiviteten av å strømsykle Fire TV Stick som en levedyktig løsning på dette problemet.Følg trinnene nedenfor for å starte Fire TV Stick på nytt.
Trinn 1: Naviger til Fire TV Stick Settings-menyen og velg "My Fire TV Stick".

Steg 2: Rull til bunnen av 'My Fire TV Stick'-menyen og velg Start på nytt.

Trinn 3: Velg Start på nytt på popup-vinduet for bekreftelse for å fortsette.

Proff-tips: Du kan også bruke den eksterne snarveien til å starte Fire TV Stick på nytt. Bare trykk og hold Spill/Pause-knappen sammen med Velg-knappen i omtrent 4-5 sekunder.
Når Fire TV Stick slås på igjen, sjekk om du kan se grensesnittet med bilder. Hvis Fire TV Stick fortsatt ikke viser bilder, fortsett til neste feilsøkingsmetode nedenfor.
2. Sjekk HDMI-tilkoblingen
Hvis Fire TV Stick ikke er riktig koblet til TV-ens HDMI-port, kan du av og til støte på problemer med video- eller lydavspilling. For å fikse en Fire TV Stick som ikke vil vise bilder, sjekk at streaming-pinnen er godt festet i TV-ens HDMI-port. En sviktende HDMI-port kan også forårsake dette problemet. Så hvis TV-en din har flere HDMI-porter, kan du sette inn Fire TV Stick i en annen port og sjekke om den nå viser bilder/visuelt.

En ting til - det anbefales at du ikke kobler Fire TV Stick direkte til TV-ens HDMI-port. Du bør bruke HDMI-adapteren/forlengeren som følger med strømmepinnen. HDMI-adapteren forhindrer overoppheting av enheten ved å utvide avstanden mellom Fire TV Stick og TV-en. Du bør bruke denne adapteren for å forhindre at streaming-pinnen overopphetes og en potensiell funksjonsfeil.
3. Lukk appen og tøm bufferen
Hvis Fire TV Stick ikke viser bilder mens du bruker en bestemt app, lukker du den appen og tømmer bufferen. Det kan bidra til å gjenopprette det til normalitet. Følg trinnene nedenfor for å vite hvordan du lukker en Fire TV Stick-app og tømmer cachen.
Trinn 1: Start Fire TV Stick Settings-menyen og velg Applications.

Steg 2: Velg "Administrer installerte applikasjoner".

Trinn 3: Velg appen som ikke viser bilder.

Trinn 4: Velg Tving stopp og deretter, velg Tøm buffer.

Start appen på nytt for å se om den viser bilder nå. Gjenta den samme prosessen for andre apper hvis de også opptrer.
4. Oppdater apper
Hvis tvangsstopping og tømming av cachen til en app ikke får den til å vise bilder, vil du forsikre deg om at du kjører den nyeste versjonen av appen. Hvis en feil er ansvarlig for problemet, kan oppdatering av appen bidra til å fikse problemet.
På Fire TV Stick er den direkte måten å oppdatere apper individuelt ganske langdryg på. Det er best at du instruerer streaming-pinnen til å automatisk oppdatere appene dine så snart det er nye versjoner tilgjengelig på App Store. Det betyr at du må aktivere automatiske appoppdateringer i Fire TV Stick-innstillingene. Slik kan du aktivere dem.
Trinn 1: Naviger til Fire TV Stick Settings-menyen og velg Applications.

Steg 2: Velg Appstore.

Trinn 3: Hvis Automatiske oppdateringer er satt til AV, trykk på alternativet for å slå det PÅ.

Hvis du ikke vil slå på automatiske oppdateringer – kanskje fordi du er redd det skal gjøre det bump Fire TV Sticks databruk — du kan sjekke enhetens varslingsdel for å se apper som har ventende oppdateringer. Hvis den berørte appen (dvs. appen ikke viser bilder) er på listen, trykk på den for å installere oppdateringen.

5. Oppdater Fire TV Stick
En annen ting du vil sjekke er Fire OS-versjonen av Fire TV Stick. Sørg for at enheten kjører den nyeste fastvareversjonen. Det vil hjelpe med å fikse eventuelle feil som forårsaker funksjonsfeil på enkelte funksjoner på Fire TV Stick. På samme måte kan det også bidra til å gjenopprette bilder til TV-skjermen. For å se etter Fire OS-oppdateringer, naviger til Innstillinger > My Fire TV > Om > Se etter oppdateringer.

Streaming-pinnen din vil se etter tilgjengelige oppdateringer og laste den ned deretter. Når den er lastet ned, bør du se alternativet Installer oppdatering.

Velg den for å installere den nedlastede OS-oppdateringen på Fire TV Stick. Installasjonsprosessen tar vanligvis omtrent 1-5 minutter, og Fire TV Stick vil bli startet på nytt minst én gang i løpet av prosessen.

Etter vellykket installasjon av oppdateringen, sjekk om din Fire TV Stick nå viser bilder. Hvis streaming-pinnen din er oppdatert, bør du se en melding nederst til høyre på siden.

6. Tilbakestill Fire TV Stick
Du bør bare vurdere å tilbakestille Fire TV Stick til fabrikkinnstillinger hvis du har prøvd alle feilsøkingsmetodene ovenfor og ingen av dem løste problemet. Merk at hvis du tilbakestiller Fire TV Stick, vil du miste alle appene, kontoene, innstillingene og filene du har på enheten. Fire TV Stick vil gå tilbake til tilstanden den var da du nylig kjøpte den. Se vår detaljerte veiledning om hvordan tilbakestill Fire TV Stick.
Strøm med Visuals
Vi håper at minst én av metodene nevnt ovenfor hjalp deg med å gjenopprette bilder tilbake på Fire TV Stick. Forhåpentligvis var ikke problemet ditt maskinvarerelatert. For å unngå overoppheting av enheten, prøv HDMI-forlengelseskabelen som fulgte med pinnen. Hvis det ikke hjelper, bør du kontakt Amazon Device Support eller returner strømmepinnen til butikken du kjøpte den fra.
Neste: Kan du ikke nyte nye funksjoner/tjenester fordi Fire TV Stick-appene dine ikke installeres? Sjekk ut fire (4) effektive metoder for å få problemet løst i veiledningen som er koblet til nedenfor.