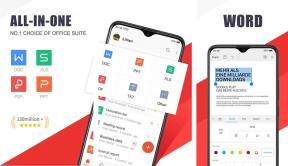Fiks Pin til oppgavelinjen mangler i Windows 10
Miscellanea / / November 28, 2021
Fiks Pin til oppgavelinje mangler i Windows 10: I Windows 10 når du høyreklikker på et kjørende program eller applikasjonsikon, vil kontekstmenyen gi deg muligheten til å feste programmet til oppgavelinjen, Imidlertid klager ganske mange brukere over et problem der Pin til oppgavelinjen mangler, og de kan ikke feste eller løsne noen applikasjoner til Oppgavelinje. Vel, dette er et veldig alvorlig problem siden brukernes daglige arbeid er avhengig av disse snarveiene, og når man ikke kan bruke disse snarveiene blir de irritert av Windows 10.

Hovedproblemet ser ut til å være ødelagte registeroppføringer, eller en tredjepartsapp kan ha rotet til registeret på grunn av dette problemet ser ut til å oppstå. Den enkle løsningen ville være å gjenopprette PC-en til tidligere arbeidstid og se om problemet er løst eller ikke. Det ser ut til at innstillingene også kan rotes til via Group Policy Editor, så vi må bekrefte at dette ikke er tilfelle her. Uansett, uten å kaste bort tid, la oss se hvordan du faktisk fikser pin til oppgavelinje som mangler i Windows 10 med veiledningen nedenfor.

Innhold
- Fiks Pin til oppgavelinjen mangler i Windows 10
- Metode 1: Kjør systemgjenoppretting
- Metode 2: Fjern snarveipiloverleggsikon i Windows
- Metode 3: Registerfiks
- Metode 4: Endre innstillingene fra Group Policy Editor
- Metode 5: Reparer Installer Windows 10
Fiks Pin til oppgavelinjen mangler i Windows 10
Sørg for å opprette et gjenopprettingspunkt bare i tilfelle noe går galt.
Metode 1: Kjør systemgjenoppretting
1. Trykk på Windows-tasten + R og skriv"sysdm.cpl" trykk deretter enter.

2. Velg Systembeskyttelse fanen og velg Systemgjenoppretting.

3. Klikk på Neste og velg ønsket Systemgjenopprettingspunkt.

4. Følg instruksjonene på skjermen for å fullføre systemgjenopprettingen.
5. Etter omstart kan du kanskje Fiks Pin til oppgavelinjen mangler i Windows 10.
Metode 2: Fjern snarveipiloverleggsikon i Windows
1. Trykk på Windows-tasten + R og skriv deretter regedit og trykk Enter for å åpne Registerredigering.

2. Naviger til følgende registernøkkel:
HKEY_LOCAL_MACHINE\SOFTWARE\Microsoft\Windows\CurrentVersion\Explorer\Shell Icons
3. Sørg for at du har uthevet Shell Icons i venstre vindusrute og deretter i høyre vindusrute, høyreklikk i et tomt område og velg Ny > streng.
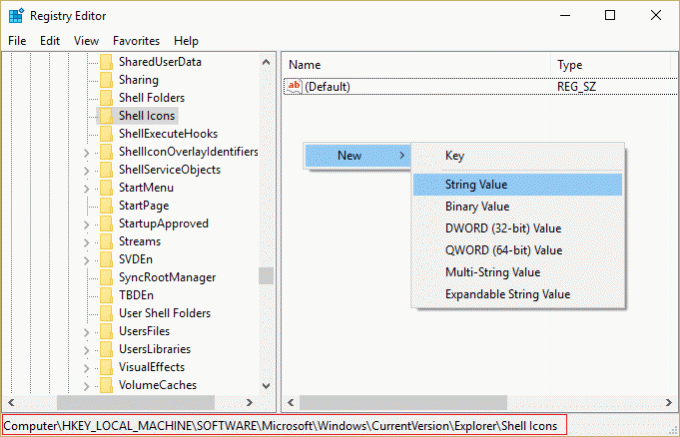
Merk: Hvis du ikke finner Shell Icons, høyreklikker du på Utforsker og velger Ny > Nøkkel og navngi denne nøkkelen som Shell-ikoner.
4. Navngi denne nye strengen som 29 og dobbeltklikk på 29 strengverdi å endre den.
5.Skriv inn C:\Windows\System32\shell32.dll, 29 og klikk på OK.

6. Start PC-en på nytt og se om alternativet Fest til oppgavelinje er tilgjengelig eller ikke.
7. Hvis Pin til oppgavelinjen fortsatt mangler, åpne igjen Registerredigering.
8. Naviger denne gangen til følgende nøkkel:
HKEY_CLASSES_ROOT\lnk-fil
9.Slett IsShortcut-registerverdi i høyre rute.
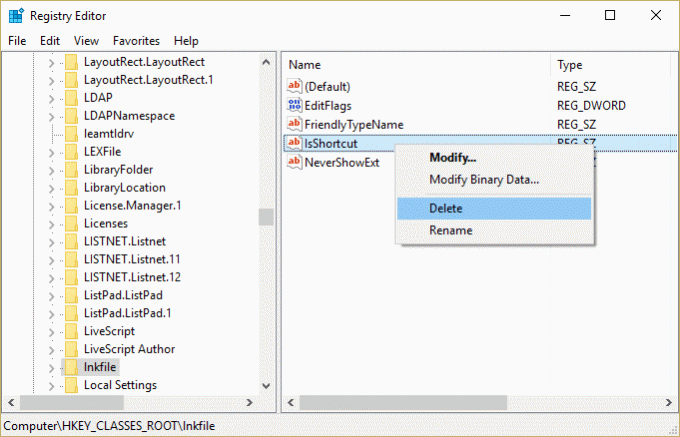
10. Start PC-en på nytt for å lagre endringer.
Metode 3: Registerfiks
1. Trykk på Windows-tasten + R og skriv deretter notatblokk og trykk Enter.
2. Kopier følgende tekst og lim den inn i notisblokkfilen:
Windows Registerredigering versjon 5.00 [HKEY_CURRENT_USER\SOFTWARE\Microsoft\Windows\CurrentVersion\Policies\Explorer] "Skjul klokke"=- "HideSCAVolume"=- "SkjulSCANetwork"=- "LockTaskbar"=- "NoAutoTrayNotify"=- "NoCloseDragDropBands"=- "NoTaskGrouping"=- "NoToolbarsOnTaskbar"=- "NoTrayContextMenu"=- "NoTrayItemsDisplay"=- "TaskbarLockAll"=- "TaskbarNoAddRemoveToolbar"=- "TaskbarNoRedock"=- "TaskbarNoResize"=- "TaskbarNoNotification"=- [HKEY_LOCAL_MACHINE\SOFTWARE\Microsoft\Windows\CurrentVersion\Policies\Explorer] "Skjul klokke"=- "HideSCAVolume"=- "SkjulSCANetwork"=- "LockTaskbar"=- "NoAutoTrayNotify"=- "NoCloseDragDropBands"=- "NoTaskGrouping"=- "NoToolbarsOnTaskbar"=- "NoTrayContextMenu"=- "NoTrayItemsDisplay"=- "TaskbarLockAll"=- "TaskbarNoAddRemoveToolbar"=- "TaskbarNoRedock"=- "TaskbarNoResize"=- "TaskbarNoNotification"=- [HKEY_CURRENT_USER\SOFTWARE\Policies\Microsoft\Windows\Explorer] "DisableNotificationCenter"=- "EnableLegacyBalloonNotifications"=- "NoPinningStoreToTaskbar"=- "NoSystraySystemPromotion"=- "NoPinningToDestinations"=- "TaskbarNoPinnedList"=- [HKEY_LOCAL_MACHINE\SOFTWARE\Policies\Microsoft\Windows\Explorer] "DisableNotificationCenter"=- "EnableLegacyBalloonNotifications"=- "NoPinningStoreToTaskbar"=- "NoSystraySystemPromotion"=- "NoPinningToDestinations"=- "TaskbarNoPinnedList"=-
3. Klikk nå Fil > Lagre som fra notisblokkmenyen.
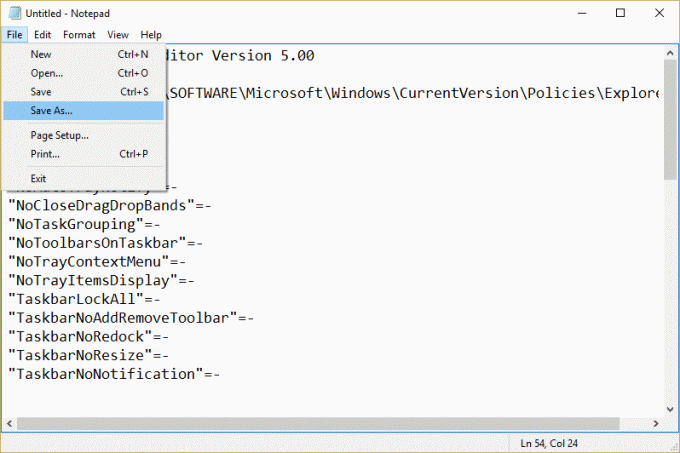
4. Velg "Alle filer" fra rullegardinmenyen Lagre som type.
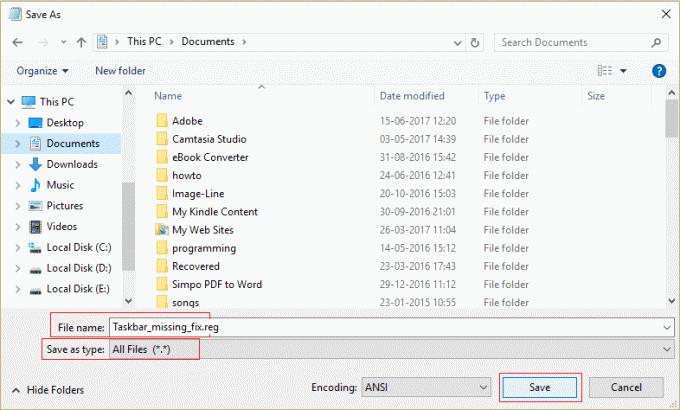
5. Navngi filen som Taskbar_missing_fix.reg (Utvidelsen .reg er veldig viktig) og lagre filen på ønsket sted.
6. Dobbeltklikk på denne filen og klikk Ja for å fortsette.

7. Start PC-en på nytt for å lagre endringer.
Dette burde Fiks Pin til oppgavelinjen manglende alternativ men hvis ikke, fortsett med neste metode.
Metode 4: Endre innstillingene fra Group Policy Editor
Merk: Denne metoden vil ikke fungere for brukere av Windows Home-utgaven.
1. Trykk på Windows-tasten + R og skriv deretter gpedit.msc og trykk Enter for å åpne Group Policy Editor.

2. Naviger til følgende innstilling ved å dobbeltklikke på hver av dem:
Brukerkonfigurasjon > Administrative maler > Startmeny og oppgavelinje

3. Finn Fjern programlisten som er festet fra startmenyen og Fjern festede programmer fra oppgavelinjen i innstillingslisten.

4. Dobbeltklikk på hver av dem og kontroller at begge innstillingene er satt til Ikke konfigurert.
5. Hvis du har endret innstillingen ovenfor til Ikke konfigurert, klikker du Søk etterfulgt av OK.
6.Igjen finne Hindre brukere fra å tilpasse startskjermen og Start layout innstillinger.

7. Dobbeltklikk på hver av dem og kontroller at de er satt til Funksjonshemmet.

8. Klikk på Bruk etterfulgt av OK.
9. Start PC-en på nytt for å lagre endringer.
Metode 5: Reparer Installer Windows 10
Denne metoden er siste utvei fordi hvis ingenting fungerer, vil denne metoden helt sikkert reparere alle problemer med PC-en din og fikse alternativet som mangler på oppgavelinjen i Windows 10. Repair Install bruker bare en oppgradering på stedet for å reparere problemer med systemet uten å slette brukerdata som finnes på systemet. Så følg denne artikkelen for å se Slik reparerer du Installer Windows 10 enkelt.
Anbefalt for deg:
- Fix Pin to Start Menu-alternativet mangler i Windows 10
- Slik fikser du Windows Update-feil 0x80246002
- Fiks Spinnende blå sirkel ved siden av musepekeren
- Reparer skrivebordsikoner endret til sidevisningsmodus
Det er det du har lykkes med Fiks Pin til oppgavelinjen mangler i Windows 10 men hvis du fortsatt har spørsmål angående denne veiledningen, kan du gjerne spørre dem i kommentarfeltet.