Fix DISM-kildefiler Kunne ikke finne feil
Miscellanea / / November 28, 2021
Hvis du står overfor feilen "Kildefilene ble ikke funnet" etter å ha kjørt DISM-kommandoen "DISM /Online /Cleanup-Image /RestoreHealth" så er du på rett sted, da vi i dag skal diskutere hvordan vi fikser utgave. Feilen indikerer at DISM-verktøyet ikke kan finne kildefilene for å reparere et Windows-bilde.

Nå er det forskjellige grunner til at Windows ikke kan finne kildefilen, slik som at DISM-verktøyet ikke kan finne filene online i Windows-oppdatering eller WSUS eller det vanligste problemet er at du har spesifisert en feil Windows Image-fil (install.wim) som reparasjon kilde osv. Så uten å kaste bort tid, la oss se hvordan du fikser DISM-kildefiler som ikke ble funnet feil med heloen til feilsøkingsveiledningen nedenfor.
Innhold
- Fix DISM-kildefiler Kunne ikke finne feil
- Metode 1: Kjør DISM Cleanup Command
- Metode 2: Spesifiser riktig DISM-kilde
- Metode 3: Spesifiser en alternativ reparasjonskilde ved å bruke Registry
- Metode 4: Spesifiser en alternativ reparasjonskilde ved å bruke Gpedit.msc
- Metode 5: Reparer Installer Windows 10
- Metode 6: Rett opp den underliggende årsaken til DISM-feil
Fix DISM-kildefiler Kunne ikke finne feil
Sørg for å opprette et gjenopprettingspunkt, bare i tilfelle noe går galt.
Metode 1: Kjør DISM Cleanup Command
1. Åpne ledetekst. Brukeren kan utføre dette trinnet ved å søke etter 'cmd' og trykk deretter Enter.

2. Skriv inn følgende kommando i cmd og trykk Enter:
DISM /Online /Cleanup-Image /StartComponentCleanup
sfc /scannow


DISM /Online /Cleanup-Image /AnalyzeComponentStore
sfc /scannow
3. Når kommandoene ovenfor er ferdig behandlet, skriv inn DISM-kommandoen i cmd og trykk Enter:
Dism /Online /Cleanup-Image /RestoreHealth

4. Se om du kan Fix DISM-kildefiler Kunne ikke finne feil, hvis ikke, fortsett med neste metode.
Metode 2: Spesifiser riktig DISM-kilde
Mesteparten av tiden mislykkes DISM-kommandoen fordi DISM-verktøyet ser på nettet for å finne de nødvendige filene for å reparere Windows-bildet, så i stedet for det, må du spesifisere en lokal kilde for å Fix DISM-kildefiler Kunne ikke finne feil.
Først må du laste ned Windows 10 ISO ved å bruke Media Creation-verktøyet og deretter trekke ut install.wim fra install.esd-filen ved å bruke ledeteksten. For å følge denne metoden, gå hit, følg deretter alle trinnene for å utføre denne oppgaven. Etter det, gjør følgende:
1. Åpne ledetekst. Brukeren kan utføre dette trinnet ved å søke etter 'cmd' og trykk deretter Enter.
2. Skriv inn følgende kommando i cmd og trykk Enter etter hver:
DISM /Online /Cleanup-Image /RestoreHealth /Kilde: WIM: C:\install.wim: 1 /LimitAccess

Merk: Erstatt "C:" stasjonsbokstaven i henhold til filplasseringen.
3. Vent til DISM-verktøyet reparerer Windows-bildekomponentlageret.
4. Skriv nå sfc /scannow i cmd-vinduet og trykk Enter for å kjøre System File Checker for å fullføre prosessen.

5. Start PC-en på nytt for å lagre endringer og se om du er i stand til det Fix DISM-kildefiler Kunne ikke finne feil.
Metode 3: Spesifiser en alternativ reparasjonskilde ved å bruke Registry
Merk: Hvis du bruker Windows 10 Pro eller Enterprise-utgaven, følg neste metode for å spesifisere en alternativ reparasjonskilde.
1. Trykk på Windows-tasten + R og skriv deretter regedit og trykk Enter for å åpne Registerredigering.

2. Naviger til følgende registernøkkel:
HKEY_LOCAL_MACHINE\SOFTWARE\Microsoft\Windows\CurrentVersion\Policies
3. Høyreklikk på Retningslinjer velger deretter Ny > nøkkel. Gi denne nye nøkkelen et navn Service og trykk Enter.

4. Høyreklikk på Servicenøkkel og velg deretter Ny > Utvidbar strengverdi.
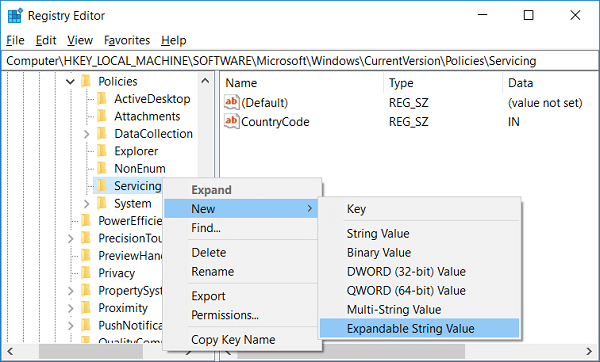
5. Gi denne nye strengen et navn LocalSourcePath, dobbeltklikk deretter for å endre verdien til "wim: C:\install.wim: 1" i feltet Verdidata og klikk OK.

6. Høyreklikk igjen på Service-tasten og velg deretter Ny > DWORD (32-bit) verdi.
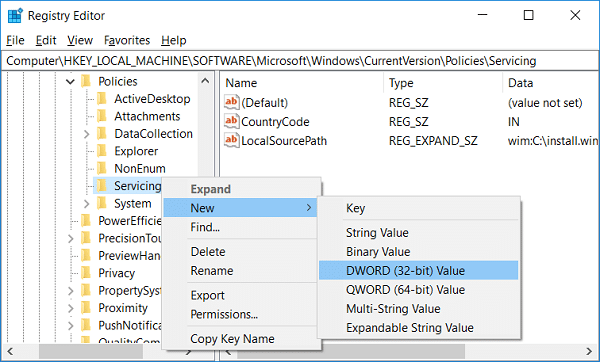
7. Gi denne nye nøkkelen et navn Bruk WindowsUpdate dobbeltklikk deretter og endre verdien til 2 i feltet Verdidata og klikk OK.
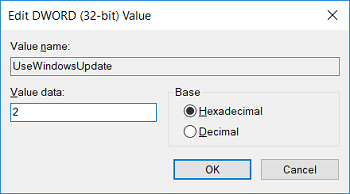
8. Lukk Registerredigering og start PC-en på nytt for å lagre endringer.
9. Når systemet starter opp igjen, kjør DISM-kommandoen og se om du er i stand til det Fix DISM-kildefiler Kunne ikke finne feil.

10. Hvis du lykkes, kan du angre endringene som er gjort i registeret.
Metode 4: Spesifiser en alternativ reparasjonskilde ved å bruke Gpedit.msc
1. Trykk på Windows-tasten + R og skriv deretter gpedit.msc og trykk Enter for å åpne Group Policy Editor.

2. Naviger til følgende sti i gpedit:
Datamaskinkonfigurasjon > Administrative maler > System
3. Pass på å velge System dem i høyre vindusrute dobbeltklikk på "Angi innstillinger for valgfri komponentinstallasjon og komponentreparasjon“.

4. Velg nå Aktivert, deretter under "Alternativ kildefilbane" type:
wim: C:\install.wim: 1

5. Rett under den, hake av "Forsøk aldri å laste ned nyttelast fra Windows Update“.
6. Klikk på Bruk, etterfulgt av OK.
7. Lukk alt og start PC-en på nytt for å lagre endringer.
8. Etter at PC-en har startet på nytt, kjør igjen "DISM /Online /Cleanup-Image /RestoreHealth" kommando.

Metode 5: Reparer Installer Windows 10
Denne metoden er siste utvei fordi hvis ingenting fungerer, vil denne metoden sikkert reparere alle problemer med PC-en din. Reparer Installer ved å bruke en oppgradering på stedet for å reparere problemer med systemet uten å slette brukerdata som finnes på systemet. Så følg denne artikkelen for å se Slik reparerer du Installer Windows 10 enkelt.

Etter å ha kjørt reparasjonsinstallasjonen av Windows 10, kjør følgende kommandoer i cmd:
DISM /Online /Cleanup-Image /StartComponentCleanup. Dism /Online /Cleanup-Image /RestoreHealth. sfc /scannow
Merk: Sørg for å åpne kommandoprompt med administratorrettigheter.

Metode 6: Rett opp den underliggende årsaken til DISM-feil
Merk: Sørg for å sikkerhetskopiere registeret ditt før du utfører noen omtale under trinnene.
1. Naviger til følgende katalog:
C:\Windows\Log\CBS
2. Dobbeltklikk på CBS-filen for å åpne den.
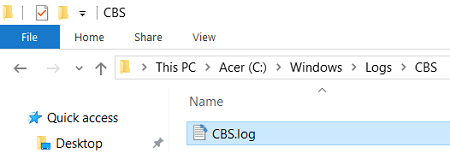
3. Fra notisblokk, klikk på menyen Rediger > Finn.

4. Type Kontrollerer klarhet for systemoppdatering under "Finn hva" og klikk Finn neste.

5. Under Sjekker systemoppdateringsberedskap, finn den korrupte pakken som gjør at DISM ikke kan reparere Windows.
Eksempel: I mitt tilfelle er den korrupte pakken "Microsoft-Windows-TestRoot-and-FlightSigning Package~31bf3856ad364e35~amd64~~10.0.15063.0"
6. Trykk nå Windows-tast + R og skriv deretter regedit og trykk Enter.

7. Naviger til følgende registernøkkel:
HKEY_LOCAL_MACHINE\SOFTWARE\Microsoft\Windows\CurrentVersion\Komponentbasert service
8. Sørg for å velge Komponentbasert service trykk deretter Ctrl + F for å åpne finn-dialogboksen.

9. Kopier og lim inn det korrupte pakkenavnet i Finn-feltet og klikk Finn neste.
10. Du vil finne den korrupte pakken noen få steder, men før du gjør noe, må du tilbakestille disse registernøklene.
11. Høyreklikk på hver av disse registernøklene og velg deretter Eksport.
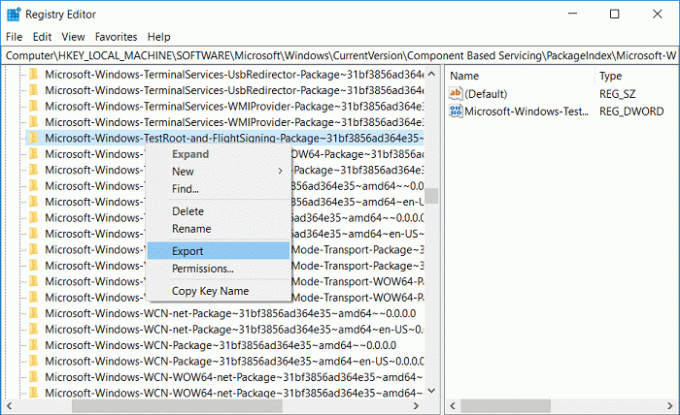
12. Høyreklikk nå på registernøklene og velg deretter Tillatelser.
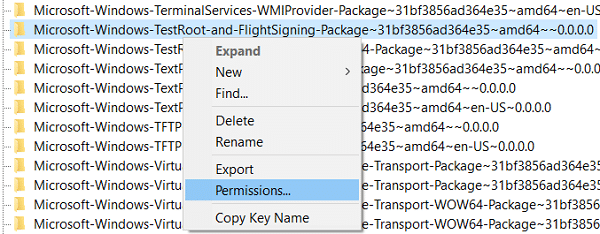
13. Plukke ut Administratorer under Gruppe- eller brukernavn og merk deretter av for "Full kontroll” og klikk på Bruk etterfulgt av OK.
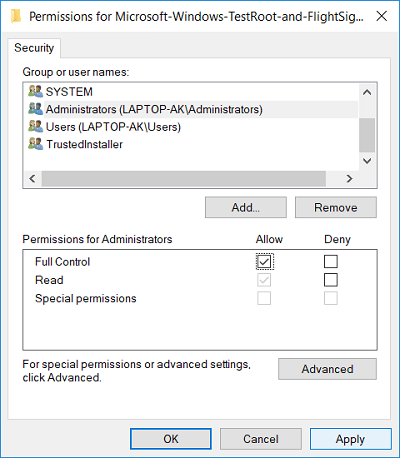
14. Endelig, slett alle registernøklene du fant på de forskjellige stedene.
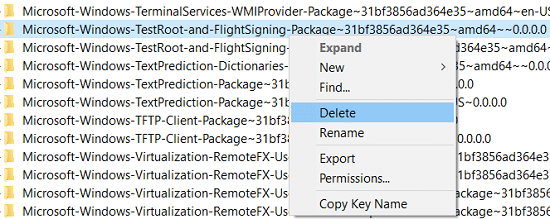
15. Søk på C:-stasjonen for testrotfilene, og flytt dem til et annet sted hvis de blir funnet.
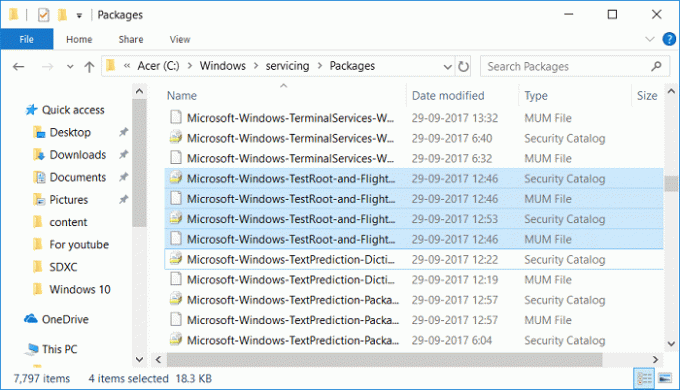
16. Lukk alt og start PC-en på nytt.
17. Kjør "DISM /Online /Cleanup-Image /RestoreHealthkommando igjen.

Anbefalt:
- Løs DISM-feil 0x800f081f i Windows 10
- Slik gjenoppretter du NTBackup BKF-fil på Windows 10
- Fix Task Host Window forhindrer avslutning i Windows 10
- Fiks musepekerforsinkelser i Windows 10
Det er det du har lykkes med Fix DISM-kildefiler Kunne ikke finne feil men hvis du fortsatt har spørsmål angående dette innlegget, kan du gjerne spørre dem i kommentarfeltet.



