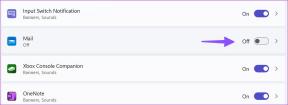Slik deaktiverer du OneDrive-skjermbildevarslingsbannere og -lyder
Miscellanea / / November 29, 2021
OneDrive er fantastisk når det kommer til synkronisering av ting, og det er min første skylagring for nesten alt – bortsett fra når jeg bruker Google Dokumenter, det er. Og jeg elsker det når OneDrive tar skjermbilder automatisk og navngir dem i rekkefølge slik at jeg enkelt kan finne det jeg leter etter.
Men de irriterende bannervarslene som dukker opp når du tar et skjermbilde? Ikke så mye. De er store distraksjoner som tar evigheter å forsvinne, for ikke å nevne at påfølgende skjermbilder tatt i rask rekkefølge viser de jævla tingene også. Og lyden som følger med dem er enda verre!

Heldigvis tar det nesten ingen tid å slå av disse irriterende varslene – både bannere og lyder – og jeg skal vise deg hvordan. Og hvis du hater OneDrives skjermbildekapringsfunksjonalitet, skal jeg også vise deg hvordan du slår av det.
Det er også et lurt tips rett på slutten som du kan finne vanvittig nyttig, så ikke gå glipp av det!
Også på Guiding Tech
Slå av varsler og lyder
Windows 10s varslings- og handlingspanel lar deg enkelt se og administrer varsler for installerte apper på PC-en din, så du bør kunne slå av OneDrives irriterende varsler umiddelbart.
Og for å gjøre ting enda bedre, kan du også velge om du vil deaktivere bare bannervarsler mens du holder lydene intakte, eller omvendt. Så la oss se hvordan du gjør det.
Trinn 1: Åpne handlingssenteret, og klikk deretter på Alle innstillinger.

Steg 2: Klikk på System i Innstillinger-vinduet.

Trinn 3: Klikk på alternativet Varsler og handlinger til venstre for skjermbildet Innstillinger.

Trinn 4: Rull ned og klikk på alternativet merket OneDrive.

Merk: Du kan ganske enkelt slå av bryteren ved siden av OneDrive og blokkere alle OneDrive-bannervarsler og -lyder fullstendig. Men hvis du gjør det, deaktiveres også Action Center-varsler, så det er alltid bedre å finjustere varslene dine for å sikre at du ikke går glipp av noe viktig.
Trinn 5: Bruk bryterne ved siden av Vis varslingsbannere og Spill av en lyd når et varsel kommer til å slå av enten bannervarsler, lyder eller begge deler.

Deaktivering av varslingsbannere forhindrer imidlertid også at andre nyttige varsler vises - for eksempel de du mottar når du går tom for lagringsplass.
Uansett bør du fortsatt motta varsler til handlingssenteret ditt, så sørg for å sjekke det med jevne mellomrom for å holde deg oppdatert.
Men hvis du også hater OneDrives Action Center-varsler, deaktiverer du bare bryteren ved siden av Vis varsler i Action Center-alternativet for å slå det av også. Jeg anbefaler imidlertid ikke å gjøre det!
Også på Guiding Tech
Deaktiver OneDrive-skjermbilder
Mens du kan slå av OneDrives skjermbildevarsler og -lyder ganske enkelt, er det mulig at du kanskje ikke liker det faktum at den kapret PrtScn-knappen helt. I så fall kan du velge å stoppe OneDrive fra automatisk å ta skjermbilder i fremtiden.
Og nei, du trenger ikke å ty til å lime inn innhold til Paint eller et annet program til lagre skjermbildene dine etterpå heller, og du vil lære alt om det i neste avsnitt!
Trinn 1: Klikk OneDrive på systemstatusfeltet. Klikk på Ellipsis-ikonet i popup-boksen, og klikk deretter på Innstillinger.

Steg 2: Klikk på Autolagre-fanen, og fjern deretter merket i boksen ved siden av Lagre skjermbilder jeg fanger automatisk til OneDrive.

Når du er ferdig, klikker du OK for å lagre endringene.
Det er det! OneDrive vil ikke automatisk fange og lagre skjermbildene dine fra nå av. Og det betyr ikke flere irriterende skjermdumpvarsler også, så du kan slå dem på bare for å motta noe viktig relatert til OneDrive.
Bonustips: Native Screen Capture
Hvis du deaktiverte OneDrives automatiske skjermbildefangstfunksjonalitet, så i stedet for å stole på lim inn og lagre skjermbildene dine manuelt, vurder å bruke dette kule tipset for å lagre dem enkelt i stedet.
Bare trykk Windows-PrtScn, og Windows 10 skal automatisk lagre skjermbildet ditt komplett med null irriterende varsler for å starte opp! Du kan finne dem lagret i kronologisk rekkefølge i Bilder-mappen på brukerkontoen din.
Merk: Skjermen bør dimmes kort for å indikere et vellykket skjermbilde, men det er ikke noe irriterende.

Høres bra ut, ikke sant? Det er imidlertid en liten ulempe. Du kan ikke kombinere dette tastetrykket med Alt nøkkel for å fange individuelle programvinduer, og det kan vise seg å være en smerte til tider. Men bortsett fra OneDrive, er det den nest beste måten å automatisk ta skjermbilder uten å måtte installere tredjepartsapper.
Også på Guiding Tech
God riddance
OneDrives skjermbildevarsler er et rot. Microsoft trenger virkelig å komme opp med en bedre måte å varsle folk på i stedet for å vise et massivt popup-banner som tar evigheter å forsvinne. For ikke å nevne en fryktelig lyd som virkelig får deg til å hoppe hvis du ikke er forberedt!
Selv om det er veldig enkelt å bli kvitt dem, risikerer du også å gå glipp av viktige varsler i forhold til OneDrive, så sørg for å sjekke handlingssenteret ofte.
Og hvis du valgte å deaktivere OneDrives skjermbildefangstfunksjonalitet i sin helhet, ikke glem å bruke det smarte tastetrykket jeg nevnte ovenfor for fortsatt å lagre skjermbildene dine automatisk!