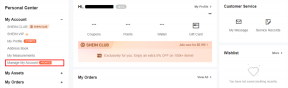En veiledning for å planlegge e-poster i Gmail på mobil og skrivebord
Miscellanea / / November 29, 2021
Se for deg dette: du var oppe sent og fullførte arbeidsrapport sendes til lederen din innen kl. 08.00 neste dag. I stedet for å våkne tidlig eller plage lederen din sent på kvelden, kan du ganske enkelt planlegge e-posten din med rapporten til 07:30. Høres kult ut, ikke sant? Jeg vedder på at du vil gjøre det samme for å gjøre livet til alles enklere. Det er derfor vi presenterer deg en veiledning for å planlegge e-poster i Gmail på Android, iPhone og PC.

Hvis du tror du trenger å installere en tredjepartsapp eller en utvidelse for å planlegge e-poster, tar du feil. De e-postplanfunksjonen er tilgjengelig i Gmail og den sender automatisk en e-post på en bestemt dato og klokkeslett.
La oss komme i gang. Før vi går til trinnene, her er noen ting du bør vite om planlegging av e-poster i Gmail.
Også på Guiding Tech
Ting å vite om tidsplanfunksjonen i Gmail
- Du kan velge hvilken som helst dato eller tid for å planlegge e-posten din.
- De planlagte e-postene vil bli sendt basert på din egen tidssone hvor e-posten ble planlagt fra.
- Du kan planlegge bare opptil 100 e-poster om gangen.
- Planlagte e-poster kan sendes noen få minutter fra faktisk planlagt tidspunkt.
- Du kan redigere eller avbryte den planlagte e-posten.
- Mottakeren av e-posten vil ikke vite at e-posten var planlagt.
- Når du har planlagt en e-post, kan du slå av datamaskinen/mobilen eller deaktivere internetttjenester. Det er fordi Gmail automatisk sender e-posten på det angitte tidspunktet, selv om du er frakoblet.
- På tidspunktet for skriving av dette innlegget støtter ikke Gmail planlegging av gjentakende e-poster.
Slik planlegger du e-poster i Gmail på mobil og PC
La oss starte med PC først, etterfulgt av Android og iPhone.
Slik planlegger du e-poster i Gmail på datamaskinen
Trinn 1: Åpne Gmail-nettstedet og logg på med kontodetaljene dine.
Steg 2: Klikk på Skriv-knappen for å opprette en ny e-post.

Trinn 3: Vinduet for opprettelse av e-post åpnes. Skriv inn mottakerens e-post, emne og brødtekst i e-posten. I stedet for å klikke på Send-knappen, klikk på den lille pilen ved siden av Send-knappen. Klikk på Planlegg send.

Trinn 4: Klikk på tilgjengelig tid hvis du vil planlegge for en av dem. For å angi en egendefinert dato og klokkeslett, klikk på Velg dato og klokkeslett. Still deretter inn ønsket dato og klokkeslett.
Proff-tips: Tidssonen som brukes til å sende den planlagte e-posten er nevnt på skjermen der du planlegger e-postene dine.

Det er det. Du vil bli vist en bekreftelsesskål nederst til venstre. Du kan angre tidsplanen ved å bruke den tilgjengelige Angre-knappen eller redigere planlagte e-poster som vist nedenfor.
Tips: Vil du sende flere e-poster samtidig? Se vår guide på hvordan videresende flere e-poster samtidig.
Slik planlegger du e-poster i Gmail på Android, iPhone og iPad
Trinn 1: Start Gmail-appen og trykk på Skriv-knappen.

Steg 2: Skriv inn alle nødvendige detaljer som mottakeradresse, emne og hovedinnhold i kroppen. Trykk deretter på ikonet med tre prikker øverst. Velg Planlegg sending fra menyen.


Trinn 3: Velg ønsket dato og klokkeslett. For å angi en egendefinert tid, trykk på Velg dato og klokkeslett. Det er alt.

Proff-tips: Finne ut hvordan du angir feriemeldinger i Gmail-appen.
Hvordan redigere og avbryte planlagte e-poster i Gmail
Når du har planlagt en e-post, er den ikke skrevet i stein. Du kan endre dato/klokkeslett, sende e-posten umiddelbart eller kansellere den planlagte e-posten.
Hvordan redigere og avbryte planlagt e-post på PC
På nettversjonen av Gmail er alle de planlagte e-postene dine til stede under den nye Planlagt-mappen. Du finner den i Gmails venstre sidefelt der du har Innboks, Stjernemerket, Utsatt, etc. Klikk på Planlagt-mappen for å se e-postene du sender senere.

Klikk på e-posten du vil redigere eller avbryte. Når e-posten åpnes, klikker du på Avbryt send-knappen.

Meldingen din vil bli konvertert til et utkast. Nå, hvis du vil sende e-posten umiddelbart, klikker du på Send-knappen. For å endre den planlagte tiden, må du lage en tidsplan akkurat som du ville gjort for en ny e-post. Det vil si, klikk på pilikonet ved siden av Send-knappen og velg Planlegg sending. Velg deretter dato og klokkeslett.

Hvis du vil slette eller kansellere den planlagte e-posten fullstendig, kan du klikke på kryssikonet (X) på skjermbildet Skriv e-post. E-posten din vil bli lagret som et utkast. Alternativt kan du klikke på Slett-ikonet nederst på skjermbildet Skriv e-post for å fjerne e-posten.

Også på Guiding Tech
Hvordan redigere og avbryte planlagt e-post i Gmail på Android, iPhone og iPad
Start Gmail-appen på telefonen din og åpne venstre sidefelt ved å trykke på ikonet med tre linjer. Trykk på Planlagt fra menyen.


Alle de planlagte e-postene dine vises. Trykk på e-posten for å åpne den. Inne i e-posten trykker du på Avbryt sending.

E-posten din vil bli konvertert til et utkast og vil oppføre seg som en vanlig e-post. På dette stadiet er planleggingsfunksjonaliteten kansellert. I tilfelle du vil endre dato eller klokkeslett, trykk på Rediger-ikonet på e-posten. Deretter må du planlegge e-posten din på nytt.

Tips: Hvis du ikke ser Rediger-ikonet, går du til Utkast fra sidefeltet. Åpne e-posten og planlegg den.
For å planlegge en e-post, trykk på ikonet med tre prikker og velg Planlegg sending. Velg dato og klokkeslett.


Noen ganger kan det være slitsomt å slette slike automatiserte e-poster. Så du kan henvise veiledningen vår til hvordan du automatisk sletter e-poster fra Gmail.
Også på Guiding Tech
Gmail Schedule E-post fungerer ikke
Hvis e-posten ikke gikk gjennom på det angitte tidspunktet, må du kontrollere at du har angitt riktig dato og klokkeslett. Også, som nevnt før, vil e-posten bli sendt i henhold til din egen tidssone. Så pass på det også.
Neste: Tenker du på å blokkere noen på Gmail? Fra den neste lenken kan du finne ut hva som skjer ved å blokkere noen i Gmail.